初心者に優しい一般向けの動画編集ソフト Filmora。
Filmora は、特にこれからはじめる初心者さんや他の動画編集ソフトで挫折してしまった人に使ってほしい動画編集ソフトです。
動画編集ソフトのややこしいをそぎ落として、簡単操作を研ぎ澄ました「動画編集をもっと簡単に」がコンセプトの動画編集ソフトです。
まずは、Filmora を使って簡単な作例を作ったので見て下さい。
どうです?
これ、Filmora のテンプレート素材だけを使ってサクッと作ったんですけど、なかなかイイ感じじゃないでしょうか?
基本的には、素材とテンプレートをドラッグ&ドロップして並べて、ちょこっと微調整して、はい終わり。てな感じで作りました。
しかも実写の動画素材、BGMも Filmora の開発元の Wondershare が運営する月額983円から使えるストックサイト、Filmstocks のもので、すべて Wondershare 製で完結です。
Filmora(フィモーラ)の 特長
| 対応OS | Windows、Mac |
|---|---|
| 料金 | 個人用永久ライセンス:8,980円 商用永久ライセンス:14,900円 |
Filmora は、とにかく「動画編集を誰でも簡単に」出来るように、というコンセプトの動画編集ソフトです。
Filmora の特長は、シンプルな操作画面と最初からソフトに入っているタイトル素材、エフェクト素材、オーバーレイ素材、BGM素材など豊富な動画素材が魅力です。この素材を上手く使うだけで初心者の人でもプロ顔負けのオシャレでクオリティの高い動画を作ることが出来ます。
簡単操作で、クオリティの高い動画を作りたいなら Filmora、1択でしょう。
標準の素材は決まったものしかないので、「他の人と丸被り」なんて可能性もありますが、開発元が運営する Filmstocks には追加のテンプレート素材がたくさんあるので、そんな心配もいりません。
この Filmstocks で使えるテンプレート素材がマジでヤバい。。。
Filmora(フィモーラ) はこんな人におすすめ!
- これからはじめる初心者さん
- とにかく簡単操作でイイ感じの動画をサクッと作りたい人
動画をカットしてBGMや効果音を入れて、テンプレートを選んで挿入。Filmora で行う作業は基本的に選んで並べるだけで、クオリティの高い動画を作ることが出来ます。
テンプレート素材のクオリティが高いので、映像業務をしている人が素材用に使うのもいいですね。それぐらいテンプレート素材が良く出来ています。
逆にこんな人には向かないかも
- プロレベルの編集をしたい人
- 1~10まで自分の思い通りの動画を作りたい人
簡単操作を突き詰めた結果、細かな調整や設定が不得意です。もちろん工夫次第では、ある程度思い通りのものを作れますが高機能な動画編集ソフトには劣ってしまします。
Filmora(フィモーラ) の価格
| 個人向けプラン | |
|---|---|
| 年間プラン | 6,980円(税込) |
| 永続ライセンス | 8,980円(税込) |
| ビジネス向けプラン | |
| 基本ビジネス3ヵ月プラン | 3,480円(税込) |
| Filmora+Filmstockスタンダード3ヵ月プラン | 5,960円(税込) |
| 永続ライセンス | 14,900円(税込) |
プランは個人向けとビジネス向けで分かれています。
商用利用で Filmora を使う場合は、法人・商用向け製品の購入が必要です。買い切りで使い続けるには永続ライセンスを購入しましょう。他のプランは、レンタル的な扱いなので、永続ライセンスが圧倒的にお得です。
Filmora(フィモーラ) の基本的な使い方
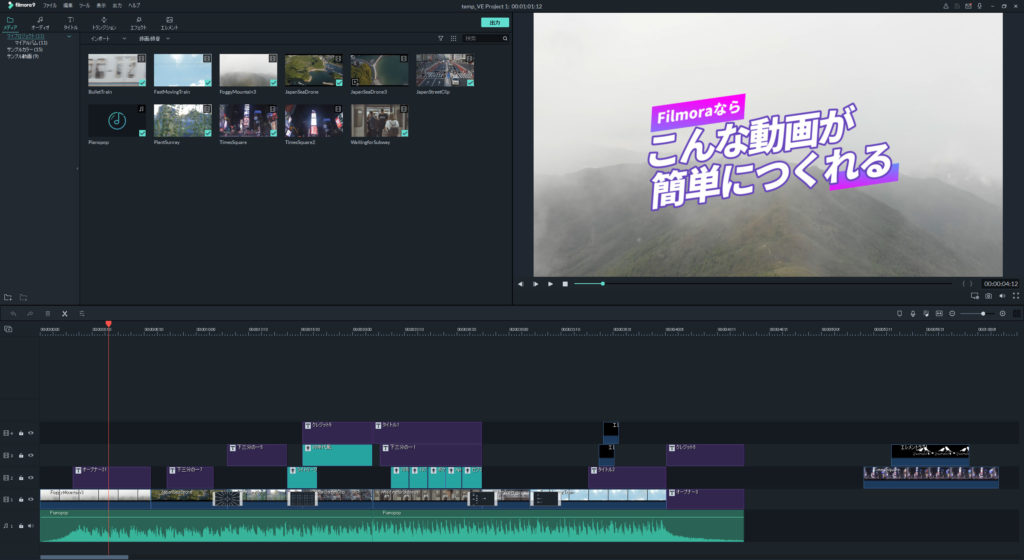
まず全体的な動画編集ソフトとしての印象ですが、Filmora はプロ向けの動画編集ソフトなどと比べると基本的なメニューの項目が非常に少なくスッキリとしています。
これだけスッキリしていると操作中に迷うことが少なく初心者に本当に優しい設計だということがわかります。
簡単にですが、Filmora での動画編集の流れをざっくり解説します。
Step01. 動画素材の読込み
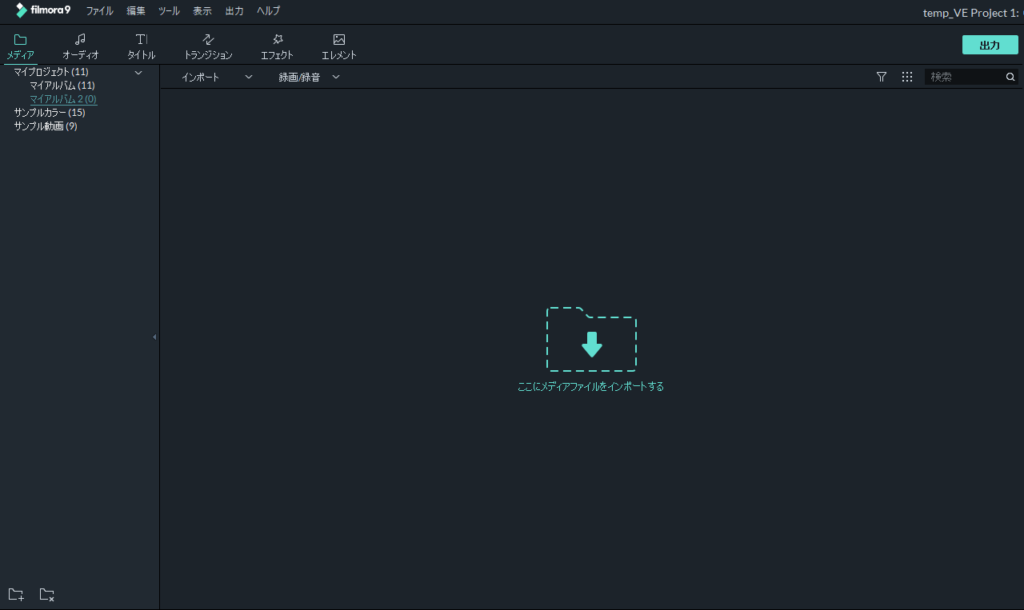
編集画面上部のメディアアイコンをクリックすると上のような画面になる。点線のフォルダと下向き矢印アイコンをクリックすると動画ファイルを読込むウィンドウが開くので読み込みたい動画ファイルを選択して Filmora に読み込みます。
Step02. タイムラインに素材を並べて編集する
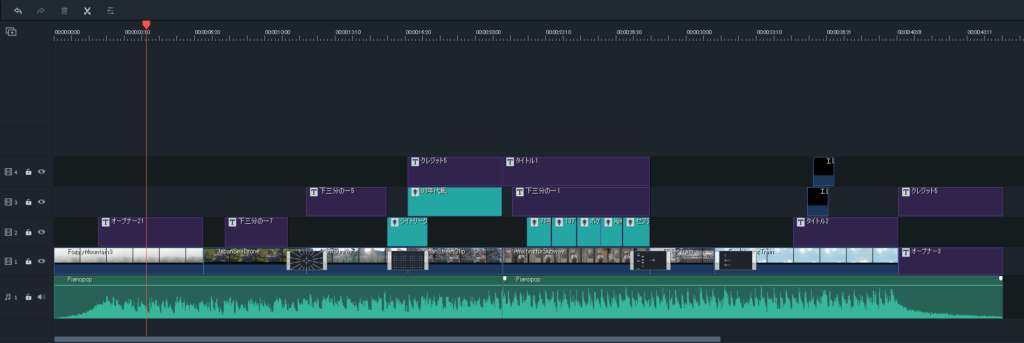
読み込んだ動画をドラッグ&ドロップでタイムラインに並べてタイトルやテロップ、トランジションや音楽素材もドラッグ&ドロップで追加していくだけ。
![]()
各種テンプレートや素材は、ページ左上のアイコンメニューから選びます。
Step03. 動画ファイルへの書き出し
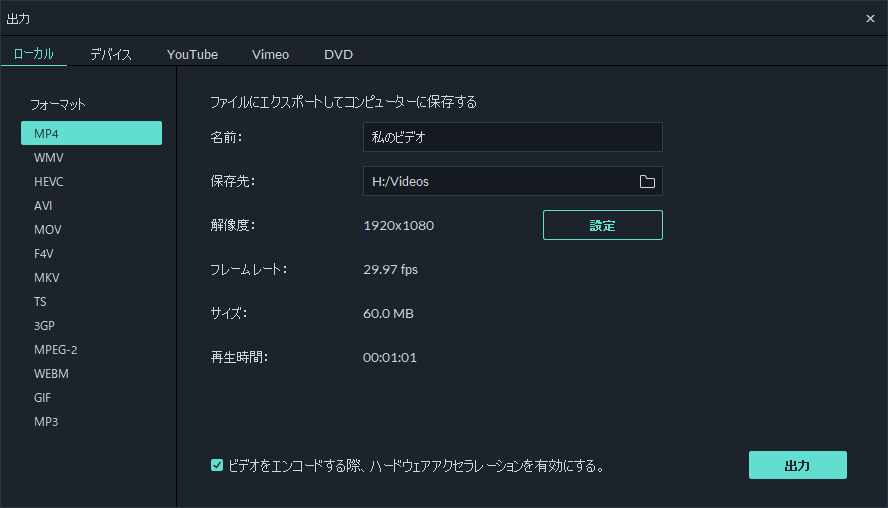
編集が完了すると最後に動画ファイルへの書き出しをします。
メニュー「出力」から「ビデオを作成する」(Ctrl + E:Macは ⌘ + E)をクリックすると出力ウィンドウが出てくるので、必要なフォーマットを選んで、出力ボタンを押せば編集した動画が動画ファイルとして保存されます。
非常にざっくりですが、Filmora での動画編集は、こんな感じです。編集素材の細かい設定などは必要ないので、非常に簡単です。
Filmora(フィモーラ) のココがスゴイ!
最初から入ってるテンプレート素材が豊富
Filmora には、最初から、オーディオ素材、タイトルテンプレート、トランジション、エフェクト、エレメント素材が合計で 802個も入っています。
もうこれだけで、結構いい感じに仕上がります。
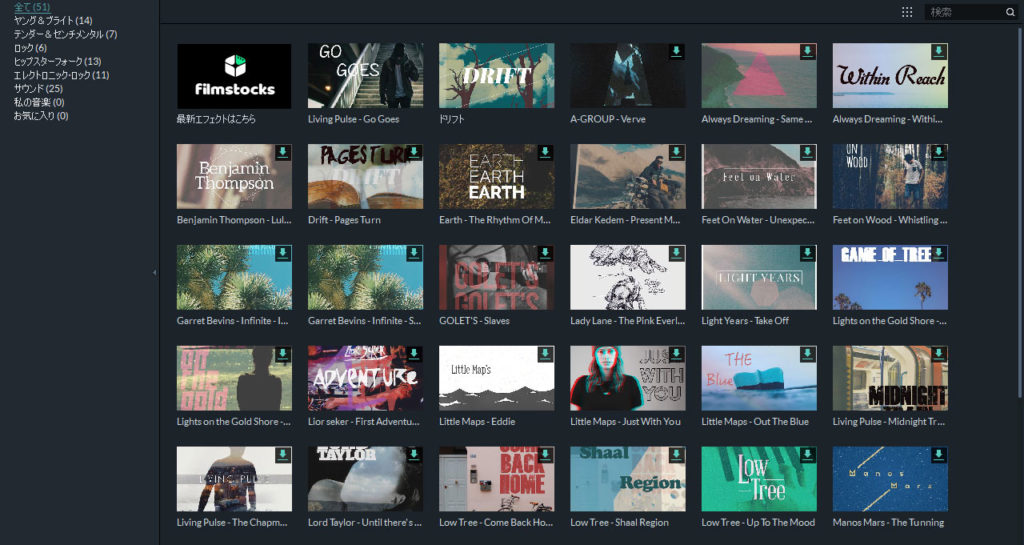
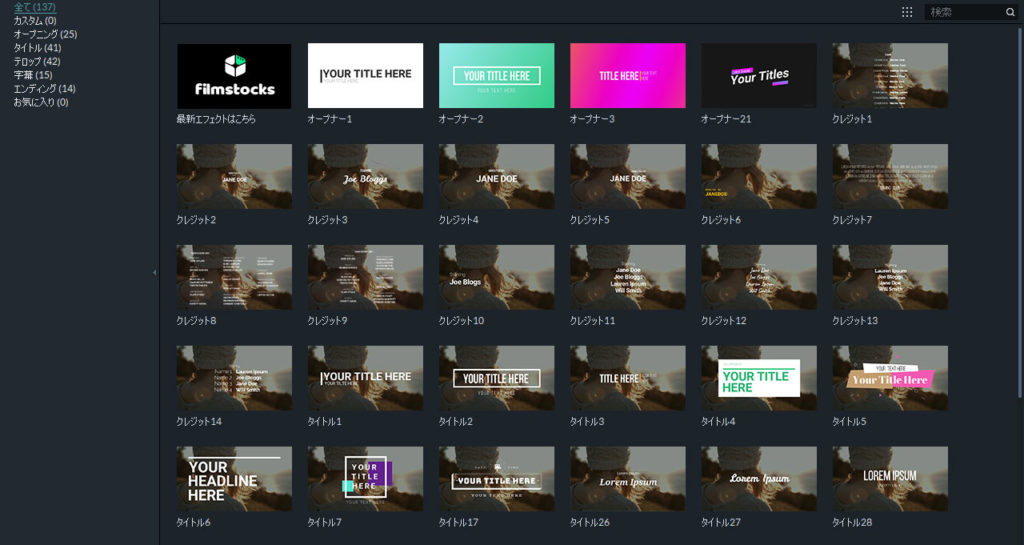
タイトル、テロップ、クレジットのテンプレートリストです。テンプレートをタイムラインに挿入してあとは文字情報を更新するだけ。
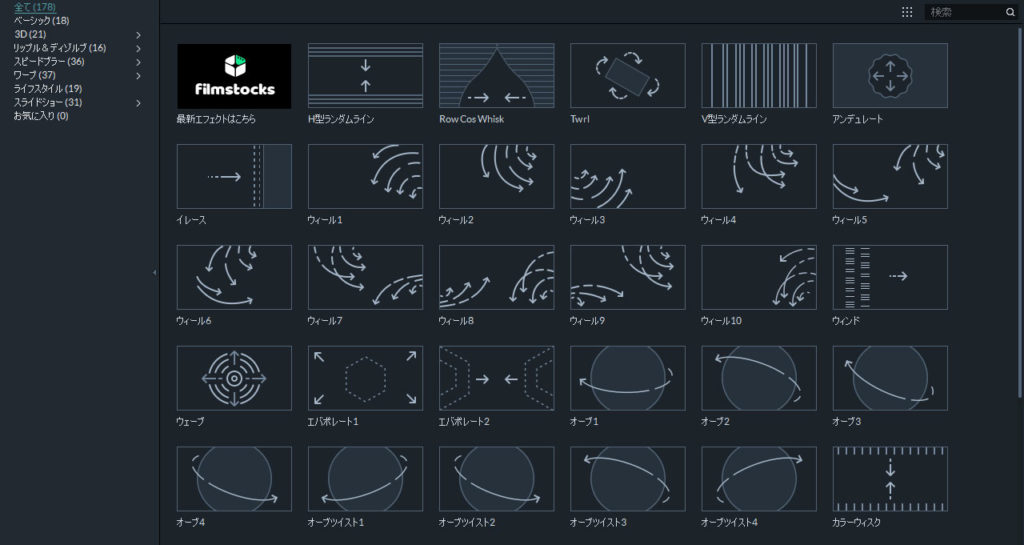
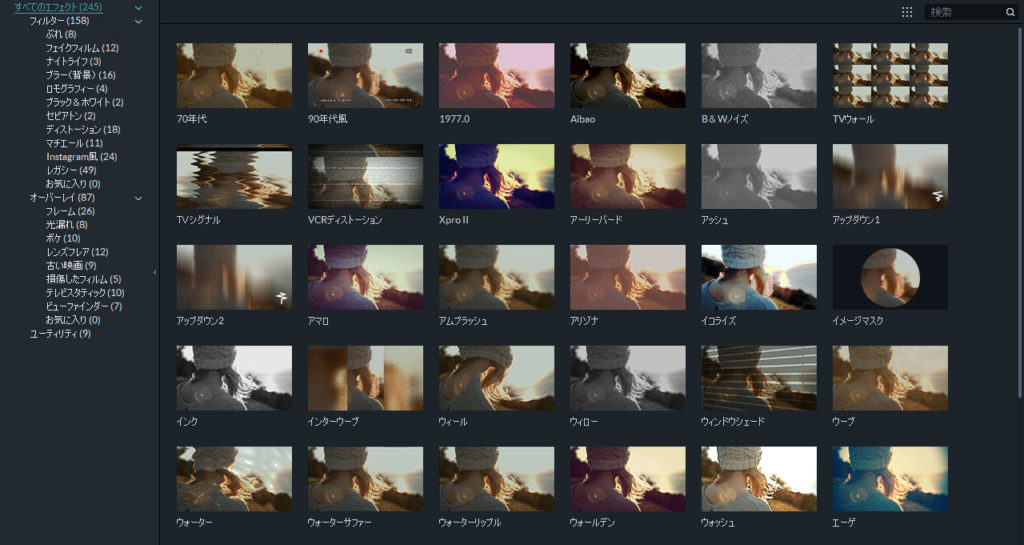
グレーディング(色味)やテレビノイズなど様々な演出効果をタイムラインに入れるだけで使えます。
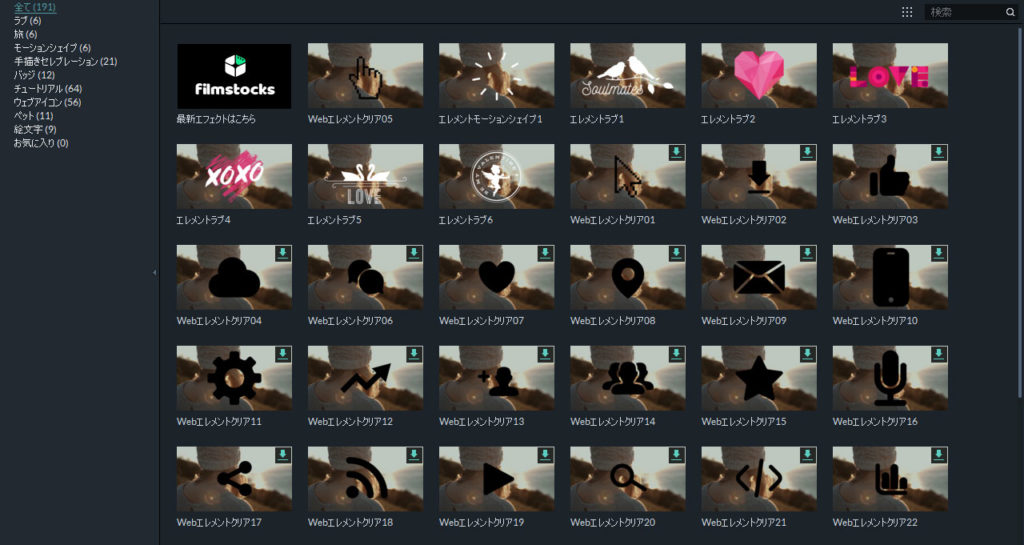
動く画像パーツなど、動画のアクセントに使える素材が盛りだくさん。
とにかくテンプレートや各素材のクオリティが高い
マジでとにかく、タイトル、テロップ、トランジション、などのテンプレート素材のクオリティが高いです。しかも使い方は、テンプレートをダウンロードしてドラッグ&ドロップして並べるだけという簡単操作。
実際に見てもらうと、わかります。
Filmora(フィモーラ)のテンプレート素材
Filmora で使えるテンプレートのサンプルです。こんな感じの動画がドラッグ&ドロップで簡単に作れます。
Filmora(フィモーラ)の評価
Filmora(フィモーラ)は万能なのか?
ここまで、Filmora のいいとこばかりを並べて来ましたが、使いにくい所やダメな点はないのか気になりますよね?
とても、シンプルで使いやすく良くできた動画編集ソフトですが、弱点もあります。
簡単を研ぎ澄ました故の物足りなさ
Filmora の弱点この1点に限ります。めちゃくちゃ簡単で使い安いのは事実です。しかし、簡単を追求した結果、痒い所に手が届かないんですよね。
例えば、「テロップを思ったように動かしたい」とか「動画の色味を微調整したい」とか自分の頭の中で描いているものを再現するのには、非常に不向きです。
Filmora(フィモーラ)の 評判
Amazonのレビューを見ているとライセンス認証がうまく行かないとあるけど、僕の環境では、そんなことは一切ありませんでした。
トラブルなく快適に使用出来ています。
パッケージ版はライセンス登録手順でうまく行かないなどの原因があるのかもしれません。
ダウンロード版の方が手順的にトラブルが少なく安心かもしれませんね。ダウンロード版をおすすめします。
動画編集が楽しくなってもっと思い通りの動画が作りたくなったら FilmoraPro(フィモーラプロ)
Filmora 自体は、初心者に合わせて出来るだけ簡単に操作が出来るようにシンプルに設計されたものです。逆に言うとある程度スキルがついてきて、「ここをもう少し調整した」「1から思い通りに作りたい」という痒い所に手が届かないものになっています。
そんな時のステップアップに FilmoraPro。
このタイミングで、プロ向けの動画編集ソフトに乗換えるのもありですが、プロの映像業者を目指すとかでなければ、FilmoraPro へのアップグレードがグッド。基本的な操作感は変わらず、より高度な設定・調整が出来るようになります。
さいごに
とにかく簡単操作でハイクオリティな動画を作りたいなら Filmora で決まりでしょう。逆に頭で描いた思い通りの動画が作りたいならプロ向けの動画編集ソフトを選んだ方が後々幸せになれます。
Filmora を検討中であるアナタの参考になれば幸いです。では。

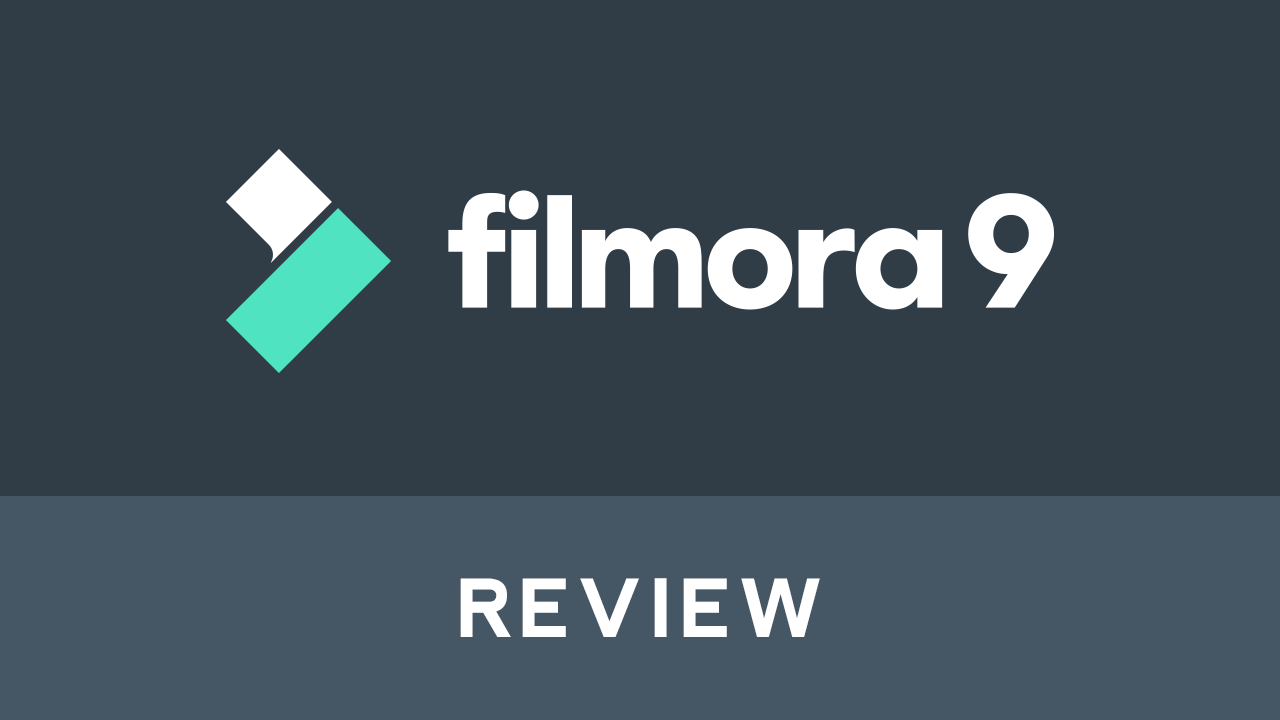

コメント