いつも通り自宅でスマートフォン(Xperia Z3)をWifi接続で使用しようと思ったのですが、あれ?インターネットに繋がらない??
よく見るとwifiマークのところにビックリマークが。。。
本体のWifi設定を変更したりといろいろ試していたのですが、うまく改善できず。。。
悩んでいたところ初歩的な方法を試していなかった事を思い出しこれがビンゴしました。
取りあえず再起動かけとけ!!
電源ボタンの長押しで再起動のメニューが表示さるのでタップして下さい。
僕の場合はスマートフォンの再起動で解決出来ましたが、再起動してもうまく改善しない場合は、以下の方法を確認してみてください。
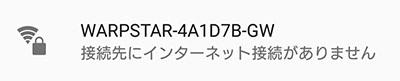
「接続先にインターネット接続がありません」と表示されるトラブルにも応用出来る対処方法でもあります。
どのような解決策があるのか?
主な解決策としては以下の方法があります。
- WiFiルーターの再起動
- WiFiと機内モードのオフ・オンを繰り返す
- ネットワークの削除と再設定
- DNSの設定
- IPアドレスを変更する
それでは詳しく解説します。
WiFiルーターの再起動

個人的に再起動の次に1番可能性が高いのがルーター側の問題だと思います。まずはWiFiルーターを再起動してみましょう。
ルーターのコンセントを抜いて30秒ほど待ち、再度ルーターのコンセントを指し直してください。これで再起動が出来ます。
WiFiルーターを再起動してもダメな場合は、ビックリマークが表示された環境以外でWiFi接続を試せる場所(飲食店などのフリースポットなど)があれば試してみて下さい。
これで解決した場合はWiFiルーターそのものに何かしらの原因があります。故障の可能性もあるのでルーターの交換を検討する必要があります。
おすすめのWi-Fiルーター。個人的にNEC製品が安心出来ます。
WiFiと機内モードのオフ・オンを繰り返す
- 1のWiFiをオフ→2の機内モードをオン
- 10秒位待つ→2の機内モードをオフ→1のWiFiをオン
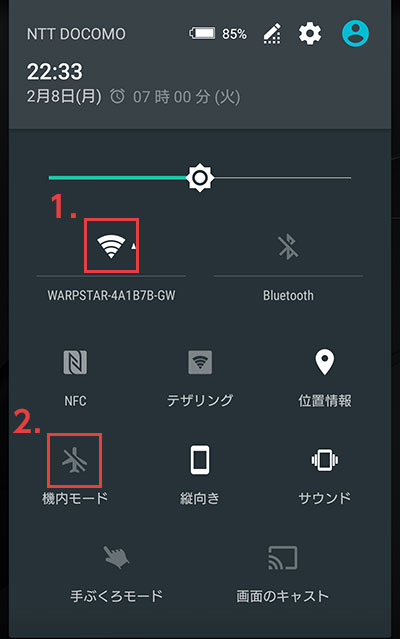
ネットワークの削除と再設定
- 「設定」→「Wi-Fi」→Wi-Fiのリストから問題のあるwifiを長押し→2の「ネットワーク設定を削除」
- 3の「右上メニューボタン」→4の「更新」ボタンを押しWi-Fiのリストを更新
- 削除したWi-Fiを選択してネットワークを再設定(パスワード再入力が必要です)
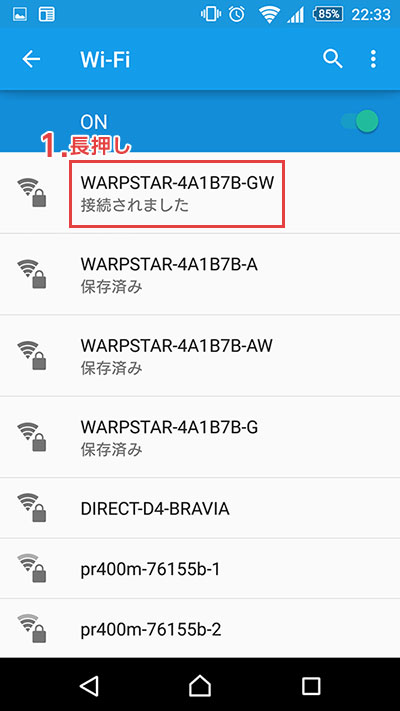
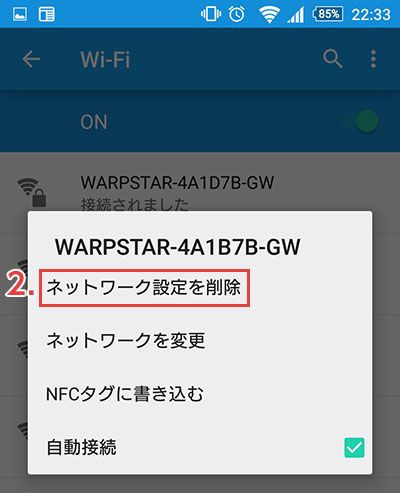
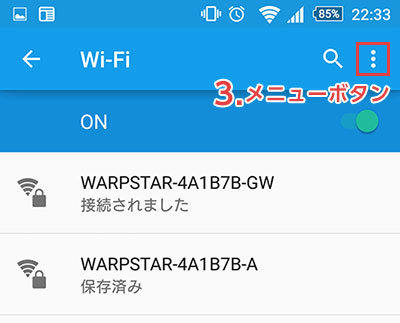
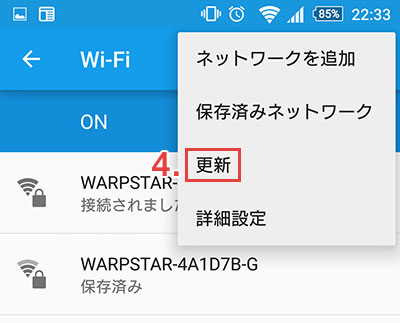
DNSの設定
- 「設定」→「Wi-Fi」→1の問題のあるネットワークを長押し
- 2の「ネットワークを変更」→3の「詳細オプション」をチェック
- 「IP設定」4の▼→「DHCP」を「固定」に変更
- DNS1が「8.8.8.8」、DNS2「8.8.4.4」になっているか確認
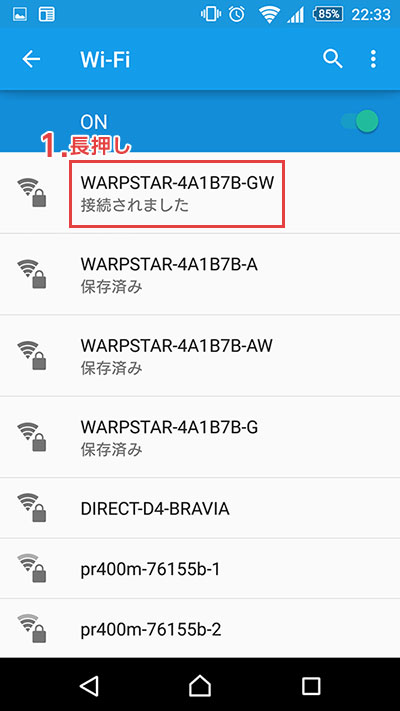
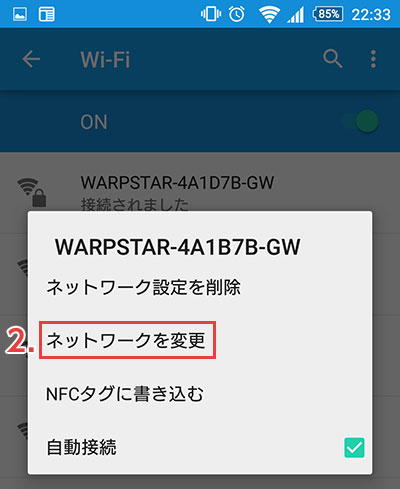
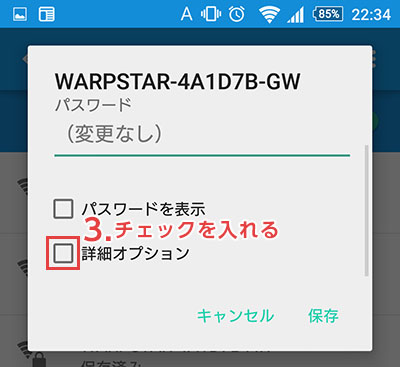

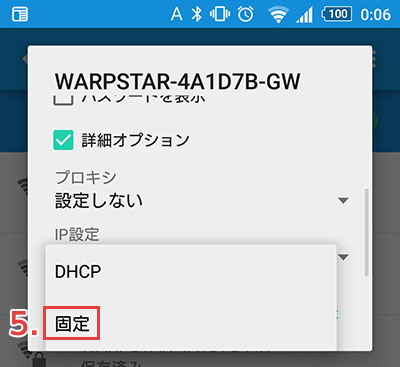

※DNSの変更方法は、1度ネットワーク設定を削除し、再度Wifiネットワークを登録する時に変更することが出来ます。詳しい手順は下記の「IPアドレスを変更する」を参照してください。
IPアドレスを変更する
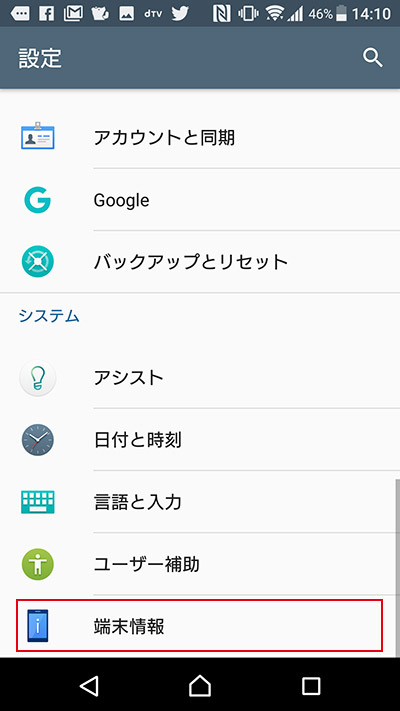
スマートフォンの設定メニューから端末情報をタップします。
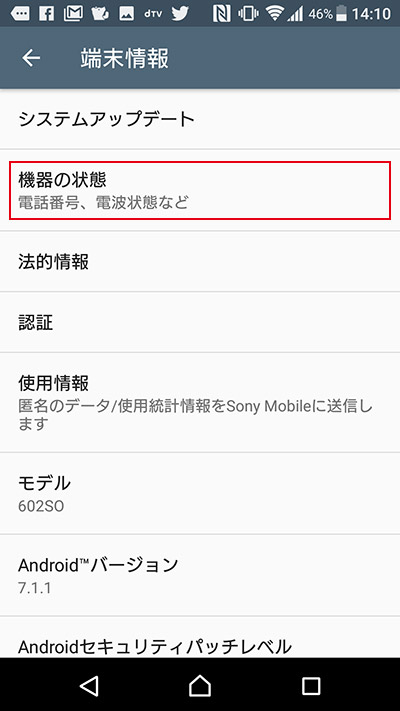
次に機器の状態をタップ。
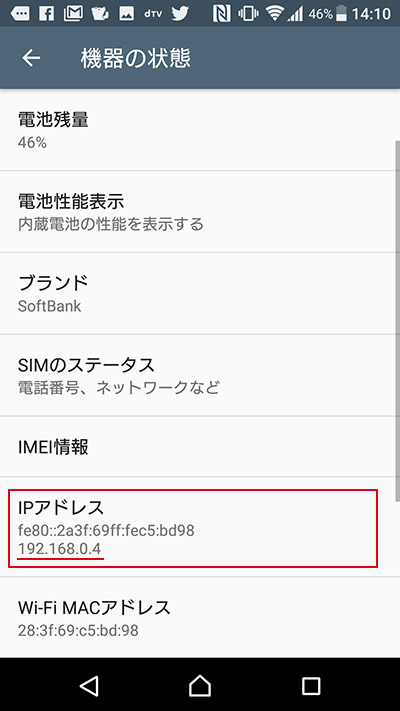
機器の状態の中にIPアドレスが記載されているので、メモをして下さい。上の図でいうと「192.168.0.4」がIPアドレスです。
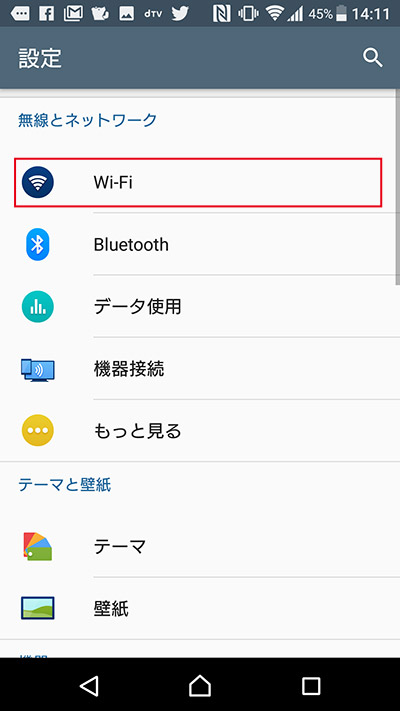
設定メニューに戻り、Wi-fiをタップします。
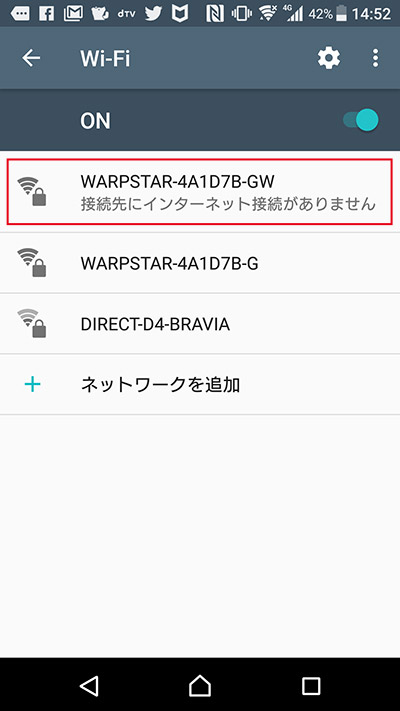
Wi-fiの接続先一覧が出てくるので、現在うまく繋がっていない接続先を長押しします。
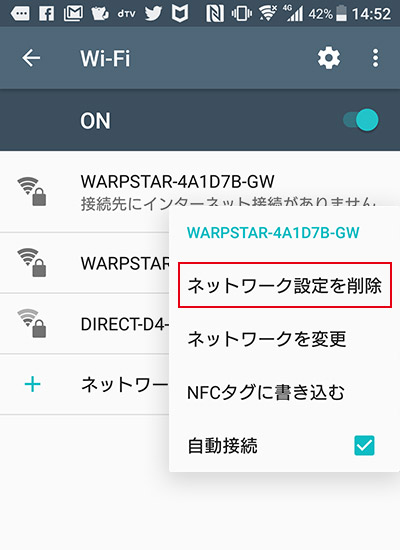
長押しで、メニューが表示されるので、「ネットワーク設定を削除」をタップします。
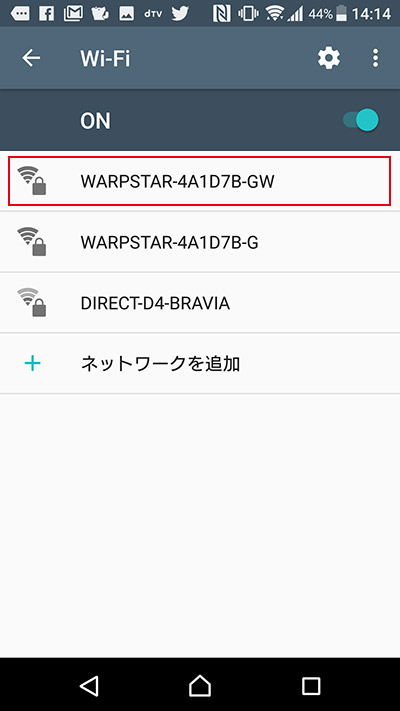
これで、Wi-fiの接続設定がリセットされます。(どこにも接続されていない状態です。)
再接続のため、もう1度接続するWi-fiをタップします。
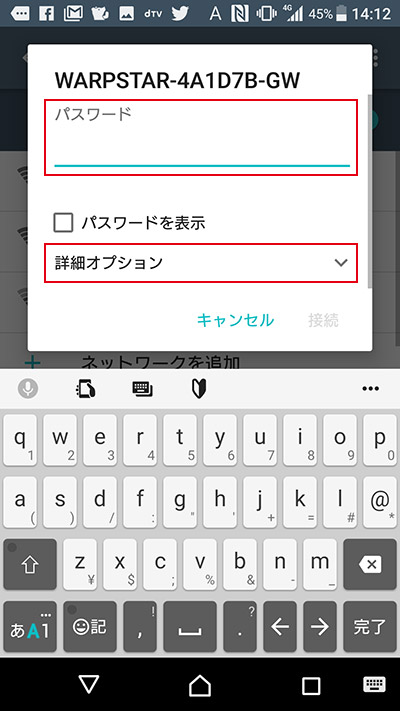
パスワードを入れ、下の詳細オプションを開きます。
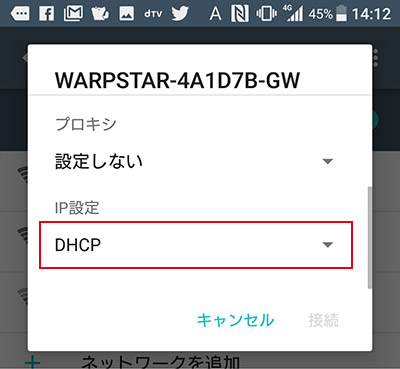
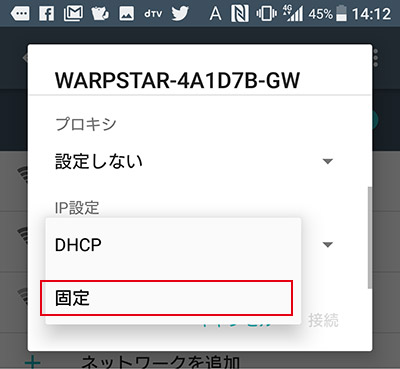
詳細オプションの中にIP設定の項目があるので、DHCPを固定に変更します。
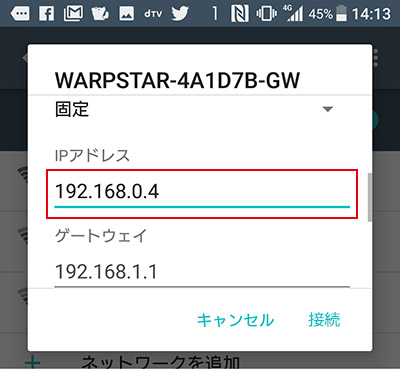
固定にすることでIPアドレスの入力欄が出てきます。
初期値のIPアドレスが入っているので、先ほどメモしたIPアドレスを入力します。
入力が完了したらウィンドウ下部の接続をタップしてください。
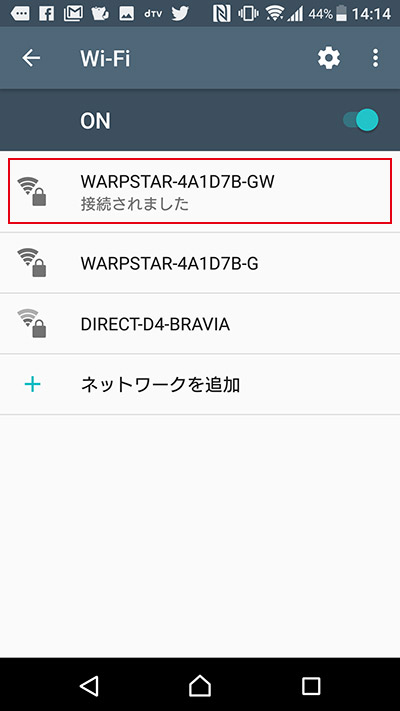
無事に接続されました。
接続されたWi-fiタップするとステータスが表示されます。
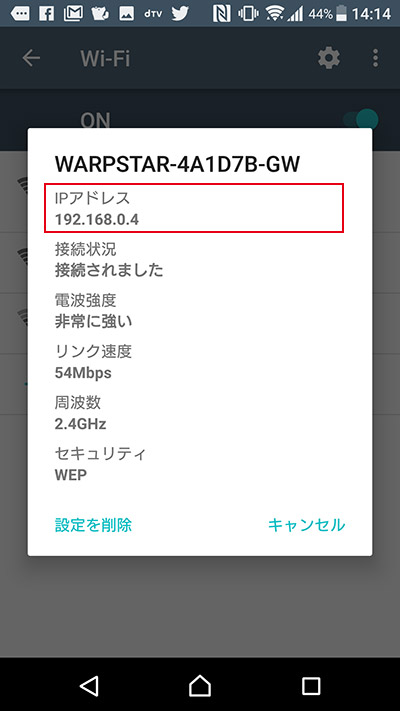
設定したIPアドレスが表示されていれば成功です。
さいごに
スマートフォンの不調を感じた場合はまず再起動を試してみましょう。
再起動・上記の設定確認で解決しない場合は本体側の不調の可能性もあるので面倒ですが購入した店舗に相談する事をオススメします。
スマートフォンはすごく便利なアイテムですが、小さなパソコンみたいなものなのでトラブルがあった時の対処方法が特定しづらく解決までに時間が掛かることが多いです。この記事が誰かのお役に立てればいいなぁ~と思ってます。

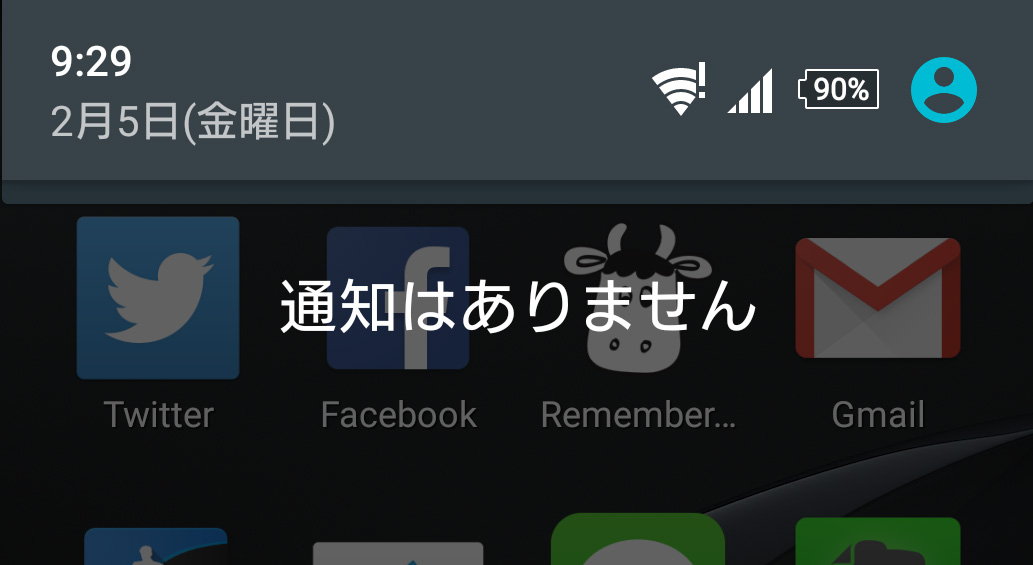


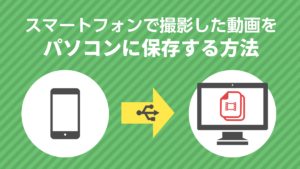
コメント
コメント一覧 (15件)
I was surprised to see the “bizarre” Wi-Fi symbol on my phone when I tried to connect to the network. After reading this post, I solved the problem in one try!
いつの間にか?がついて使えなくなってた目覚まし専用にしてた古いスマホですが、この記事のおかげでWi-Fi復活しました。
自分の場合は再設定しても再起動しても機内モードのオフオンやってもだめで最後に試したIPアドレス変更で繋がりました。
IPアドレスの変更のことが他では見当たらなく、早い段階でこの記事にたどり着けたので諦めることなく復活させることができました。
ありがとうございました。
コメントありがとうございます!
Wi-Fiの突然のトラブル困りますよね。。。
無事に解決したとのことで、お役に立てたのなら本当にうれしく思います。
何を試しても全く繋がりませんでした。
最後にスマホ本体にあるリセットボタン押してみたけど全く繋がりません。
イワンコスモさん
コメントありがとうございます。
すべての方法を試したが解決しないとのことで、お力になれず申し訳ございません。あとは、フリーWi-Fiスポットなど別の場所で通信が出来るかはお試しになりましたか?
もし他の場所でWi-Fiが繋がるようであればルーター本体の故障などが考えられます。逆に他の場所でもWi-Fiが繋がらない場合は、本体側に原因がある可能性が高いです。
イワンコスモさん自身で原因の特定が難しいようであれば、携帯電話の購入先などに相談してみるのが解決の近道かと思います。
早く問題が解決されることを願います。
困ってたんですが、おかげさまで解決できました。
ありがとうございました!
やちさん
コメントありがとうございます!
お役に立てたようで、うれしく思います。
昨日からWi-Fiの!マークが消えず、ルーターの故障かと悩んでいたのですが、再起動したら直ぐに解決しました❗
ありがとうございましたm(__)m
美由紀さん
コメントありがとうございます!
だいたいのトラブルはルーターの再起動で解決出来ますwww
お役に立てて良かったです。
ここに書いてあることぜーんぶ試したし他にも色々やってみたけどなにをどーやっても「インターネット接続が不安定」のままびっくりマークが消えなーい!!
なんで、どーして…泣
ルーターの故障なのですかね。。。
返事が遅くなりました。ごめんなさい!
問題は解決しましたか?
ルーターが故障かどうかを確認する方法としては、ゲーム機やノートパソコンなど他のWifiが拾える機器を使って正常にインターネットが使えるか試してみて下さい。他の機器も全滅の場合は、ルーターが原因の可能性大です。
他の機器が正常にインターネットに接続できる場合は、本体側に問題があります。ビックリマークが出ているということは、本体とルーターの接続は出来ているので、もう1度Wifiの設定が間違っていないか確認してみください。このページの対処方法を全部試しても問題が解決しない場合は、最悪故障も考えられるのでメーカーなど問合せないと解決しないかもしれません。
1日も早く問題が解決することを願います。
Wi-Fiルーターを再起動する方法で
直すことができました!
Wi-Fi設定をしても、携帯を1日寝かせても直らず
どうしようもなくて困っていたので、
本当に助かりました!
ありがとうございました(*T∀T)!!
問題が解決し、お役に立てたようでよかったです!
Thank very much!
You’re welcome.(^-^)