いつものようにCINEMA 4Dで作業をしていると突然ビューポートが固まったような症状に!
厳密には、固まっていないのですが、ビューポートのカメラを動かすと画面上は、動かずにカメラの操作を止めるとカメラを動かした後の状態にパッと切り替わる感じです。
ちょっと分かりにくいですが、カクカクと大きくコマ落ちしたような感じです。
なので、カメラの動きがまったくプレビューされないので、まともに作業が出来ないという。。。
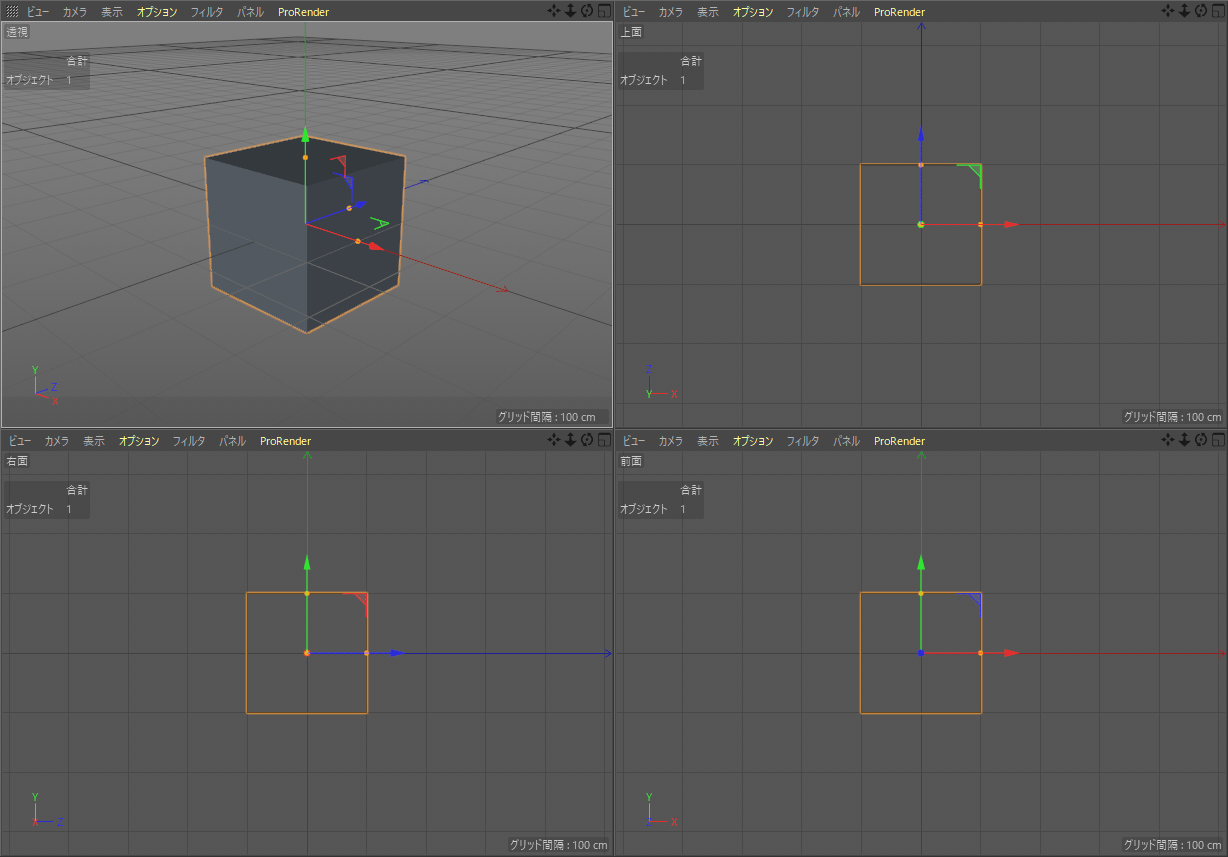
マウスの中クリックを押すとビューポートを4つに分割できますが、この状態であれば問題なく動きます。
う~ん。。。
分割ビューポートでも作業が出来なくはないですが、やっぱシングルビューポートで作業が出来ないと、めちゃくちゃ作業がやりにくい。。。
最新のグラフィックドライバを入れたり、いろいろ試すも改善出来ず途方に暮れていました。
ところがですね。グラフィックドライバをもう1度入れ直してみようとインストーラーを起動すると「クリーンインストールの実行」という項目があり、これを試したところビンゴ!なんと、あっけなく解決しました!
では、解決した手順を詳しく解説します。
CINEMA 4Dのバージョン
まずは、僕が使っているCINEMA 4Dのバージョンは、R19です。バージョンは、R19.068。
あまり関係ないかもしれませんが、一応。
あとOSは、Windows 10 64bitです。
グラフィックドライバをダウンロード
グラフィックドライバのインストーラーをダウンロードしましょう。
ドライバーのダウンロードページでは、自分の使っているグラフィックボードを選択して専用のインストーラーをダウンロードする必要があります。
自分のパソコンのグラフィックボードの確認方法
Windowsのアイコン(スタート)もしくは、タスクバーを右クリックするとメニュー内にタスクマネージャーという項目があります。
それをクリックするとタスクマネージャーが起動します。
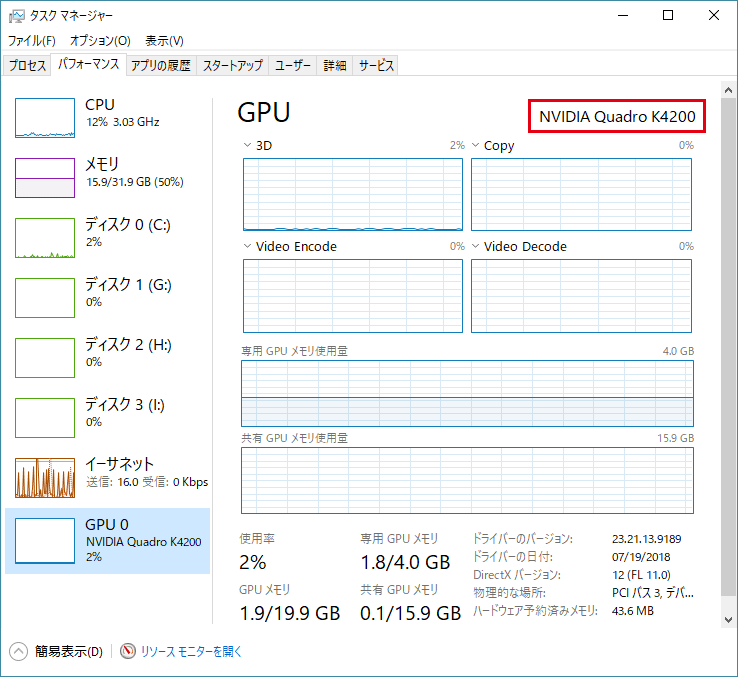
上図のタスクマネージャーの赤枠が搭載されているグラフィックボードです。
グラフィックドライバをクリーンインストール
ドライバーのインストーラーをダウンロードしたら、ダブルクリックしてインストールを開始します。
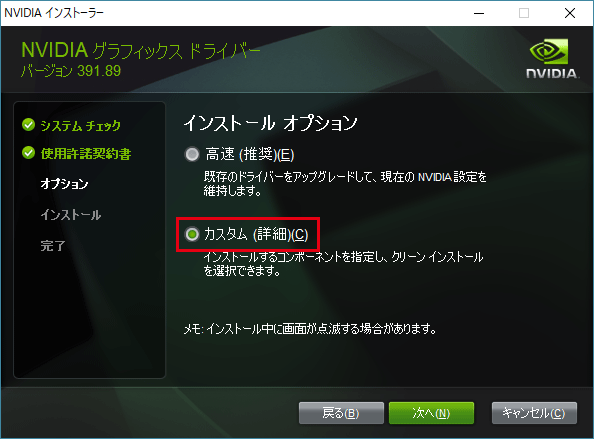
インストールを進めていくと、インストールオプションの選択画面が表示されるので「カスタム(詳細)」を選択して「次へ」をクリックします。
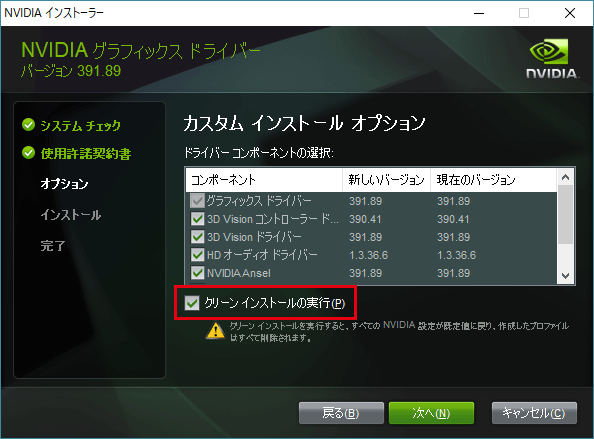
次にクリーンインストールの項目があるのでチェックを入れて「次へ」をクリックします。
あとは、そのままインストールを勧めればグラフィックドライバーのクリーンインストールが完了します。
無事改善
グラフィックドライバーのクリーンインストールが完了したらCINEMA 4Dを起動してビューポートの動きを確認する。
まともに動かなかったシングルビューポートでの挙動が、これで無事に改善されました。
さいごに
ビューポート系のトラブルは、思いっきり作業の手を止めてしまう致命的なトラブルです。
大抵は、グラフィックドライバーが原因の可能性が高いので、グラフィックドライバーのクリーンインストールをまず最初に試すといいかもしれません。
同じような症状で困っている人の役に立てれば幸いです。では。





コメント