Photoshopで破線・点線を表現するテクニックを紹介します。
目次
1.ブラシツールを使った破線・点線の表現
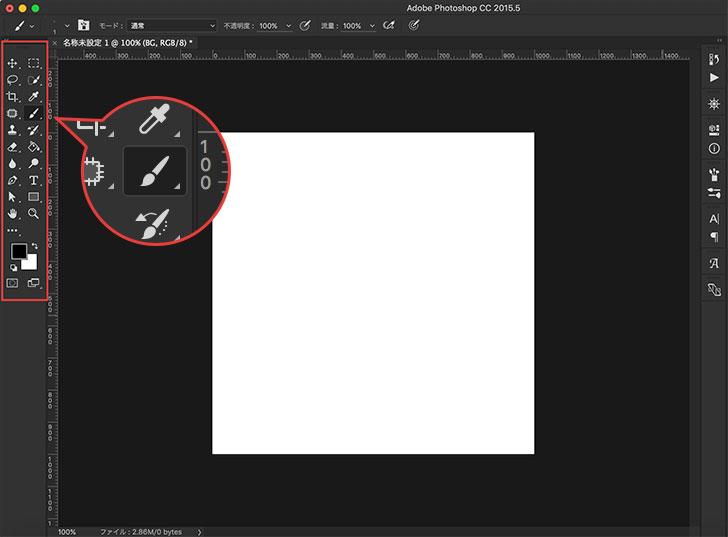
ツールバーからブラシツールを選択します。
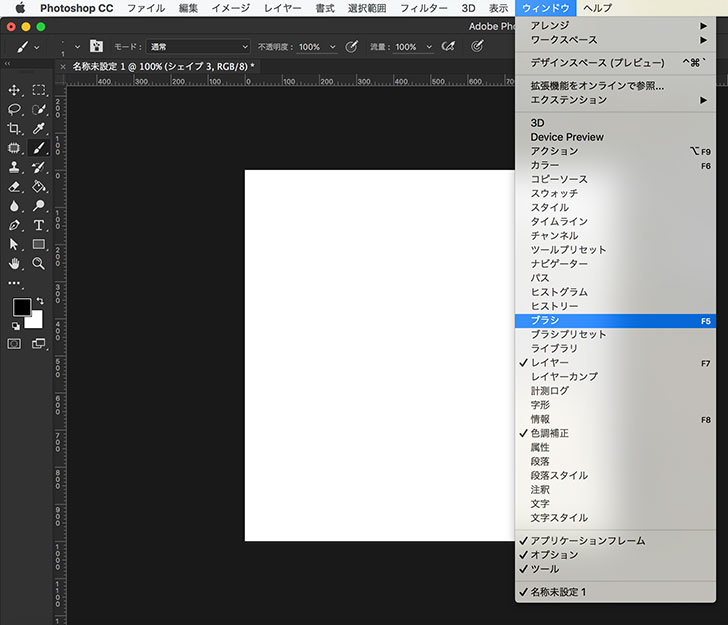
次にメニューバー→ウィンドウ→ブラシをクリックしブラシパネルを表示します。
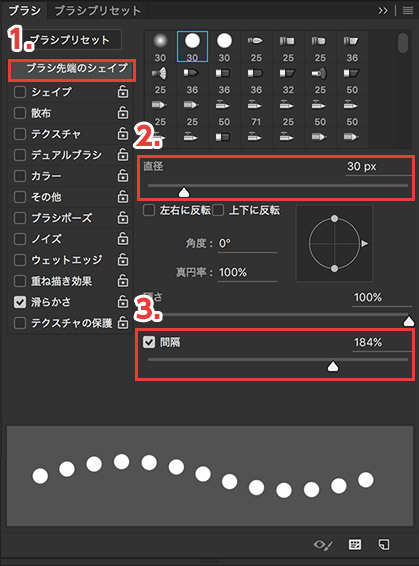
ブラシパネル「1.ブラシ先端のシェイプ」を選択します。恐らく初期値で選択されていると思います。「2.直径」で好みの線幅に調整して下さい。次にブラシパネル内の「3.間隔」の値を調整します。僕の場合は初期値25%になっていましたが好みの破線・点線の間隔になる様に調整して下さい。今回は184%に設定しました。
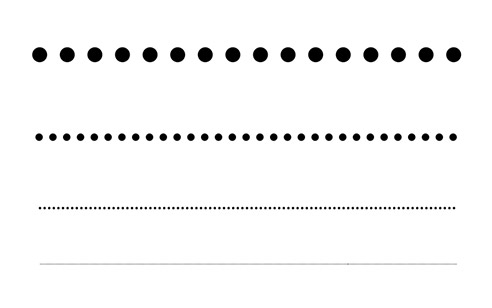
このようにブラシツールを使って思い通りの破線・点線が表現出来ます。ブラシタイプを変更すれば表現の幅は無限大でしょう!!
備考としてブラシツールで真直ぐな線を引くにはShiftを押しながら線を引く事で可能です。
2.ペンツールを使った破線・点線の表現
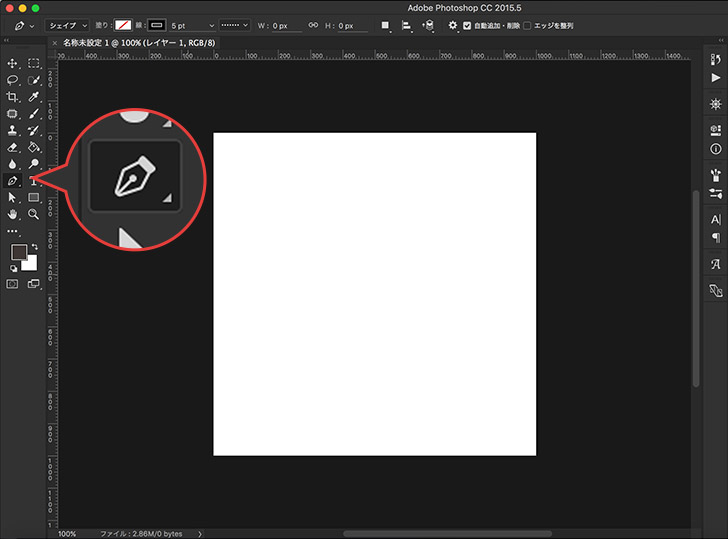
ツールバーからペンツールを選択します。
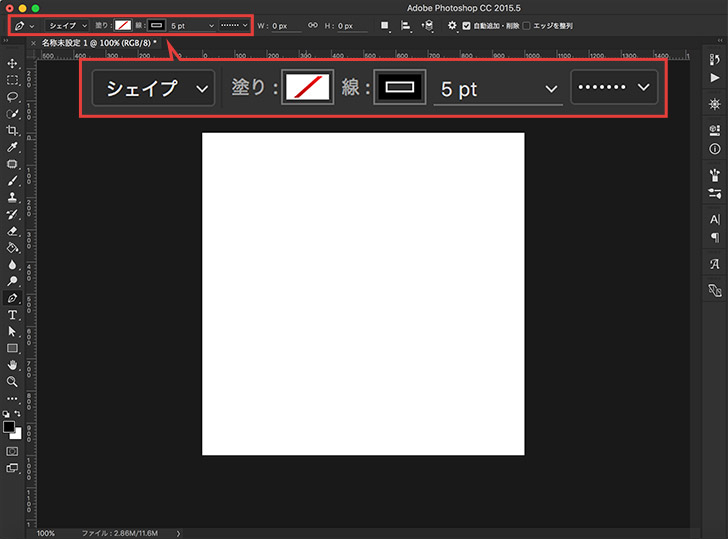
ペンツールで破線・点線の設定です。左から順に説明します。
- 左端シェイプ
- 塗りの設定をOFF
- 線の設定をON(任意の色)
- 線幅
- 線オプション(通常の線・破線やプリセットを選択出来ます。)
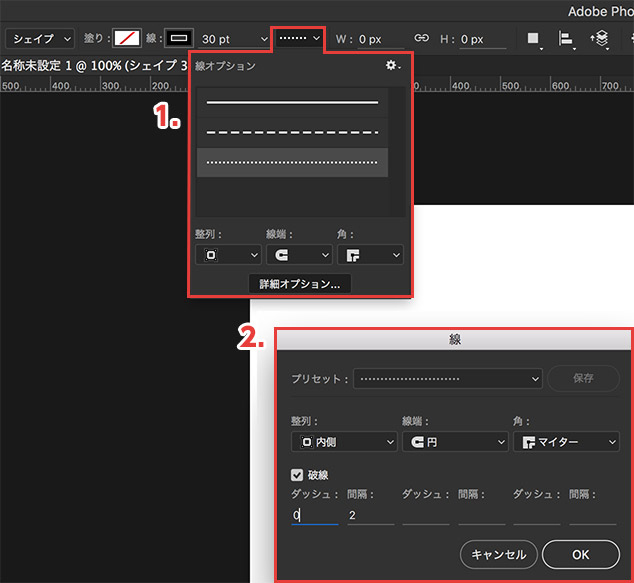
「1.線オプション」内の下部に詳細オプションボタン→「2.線」でより詳細な設定が可能です。破線オプションのダッシュと間隔で点幅、点と点の間隔を調整する事が出来ます。いろいろ設定してみて下さい。
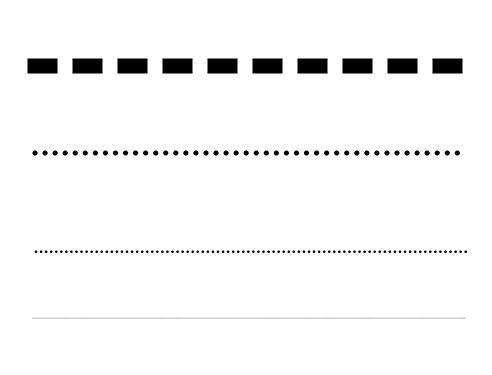
ペンツールで出来る破線・点線はパスで作られている為、後からでも自由に編集が可能な事が特長です。
さいごに
ブラシツールとペンツールで破線・点線を表現するテクニックを紹介しました。単純に破線・点線を表現するのみであればどちらのテクニックでも差はないと思います。表現の幅ではブラシツール、後から編集する事を考えればペンツールが良いですね。



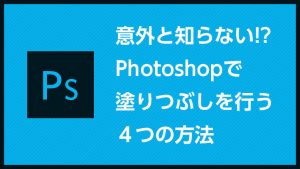



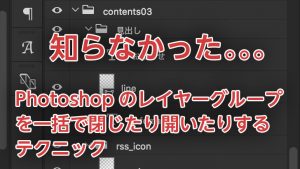




コメント