IllustratorやPhotoshopでPDFを容量が大きいまま保存していませんか?
私の周りでは意外と数十メガのPDFを平気で送ってくる人が何人かいたので正しいPDFファイルの作成方法をご紹介。
PDFの容量を軽くして相手にダウンロード時間やメールでのやり取りが、しやすい様に手間を取らせない形にしてあげましょう。
PDFの容量が大きいのはほとんどが画像の圧縮が出来ていない
はい。
容量過多になる大体の原因は画像ファイルの圧縮が出来ていない事がほとんどです。
jpgなどの画像はそのほとんどがファイルを扱いやすくする為に容量圧縮を行っています。
しかしPDFに配置した画像ファイルは圧縮の設定をしてあげないと無圧縮状態の容量の重いデータになってしまうのです。
PDFを保存する際の出力設定
もっとも簡単な設定がPDF保存設定のPDFプリセットを高品質印刷にする事です。
ただある程度圧縮は出来ているのですが、印刷品質の為、容量は少し大きめになります。
プリセット最小ファイルサイズは容量を最小限に抑える反面、画像のディティールがかなり落ちる為お勧めは出来ません。
オススメの保存設定
以下の画像を参考に設定して下さい。
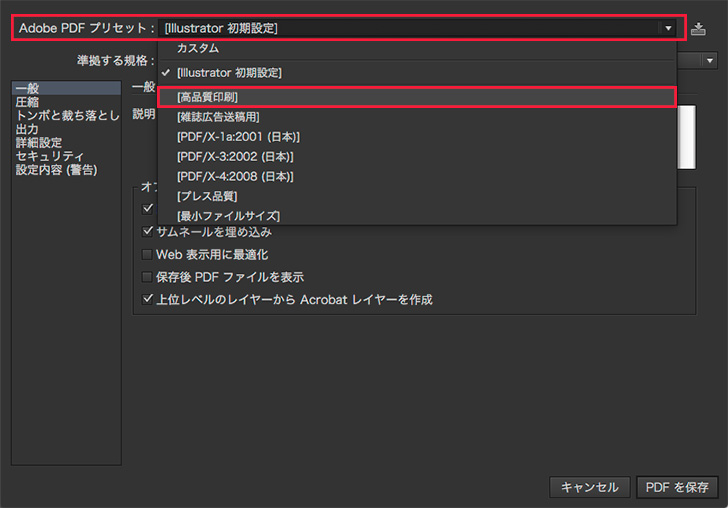
まずは、プリセットを高品質印刷にします。
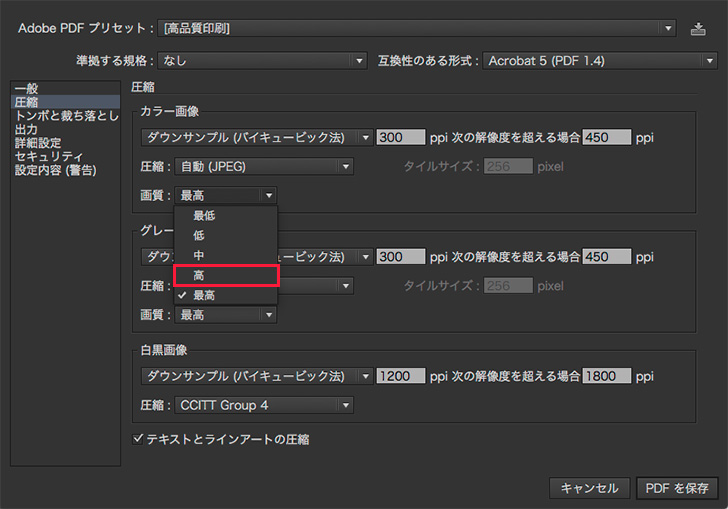
次に圧縮項目のカラー画像→画質項目を高に設定。
グレースケール画質→画質項目も高に設定。
この設定ならファイル容量もある程度抑えられ画像品質の劣化もそれほど感じる事はありません。
さらに容量を落とすには
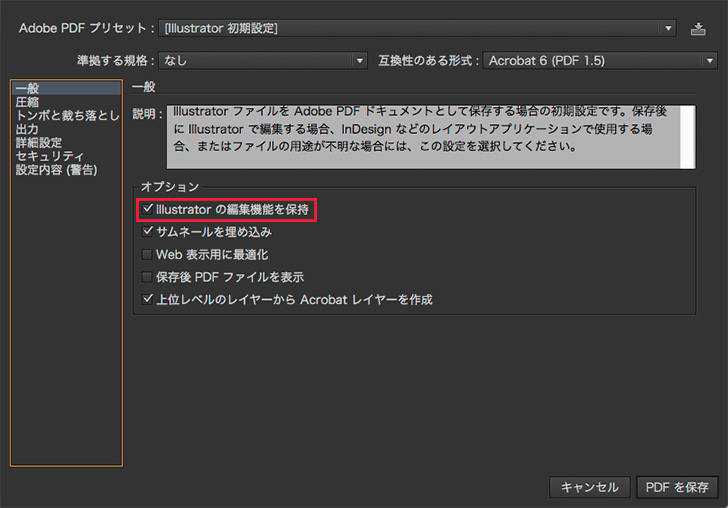
わずかですがさらに容量を落とす方法があります。保存設定の一般タブ>オプション項目のチェックを全て外して下さい。特にIllustratorやPhotoshopの編集機能を保持の項目で保存するPDFの内容にもよりますが1~2MB落ちます。送り先の環境で編集する必要がなければチェックを外しておきましょう。
気をつける点としてIllustratorもPhotoshopもそうですが、チェック項目の編集機能の保持を外した場合に後からPDFを修正したいと思っても編集修正が出来ないので気をつけて下さい。
オリジナルのファイルは別に保存しておく事をお勧めします。
さいごに
制作系の仕事をしていると何かとPDFのやり取りも多いと思います。
IllustratorやPhotoshopでPDFを扱う方の参考になれば幸いです。



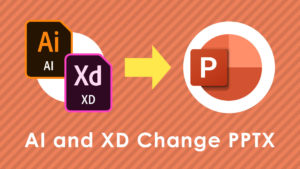

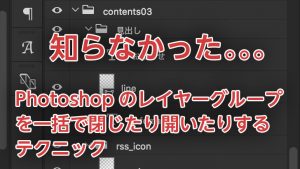


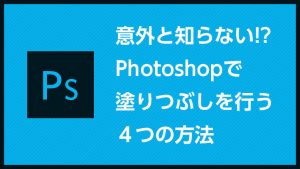

コメント