いつも通りパソコンをつけてインターネットをしようと思ったら。。。
「接続先にインターネット接続がありません」と出てインターネットに繋がらないことが、1年に数回程度発生することがあります。
こんな時、僕はルーターを再起動して回復させるんですが、同じようなトラブルで困ってる人がいるのでは?と思ったので記事にしておきます。
過去にパソコンがインターネットに繋がらなくなった時は、全てこの方法で解決出来ているので、大多数の人も同じじゃないかと勝手に思っています。てへ。
それでは、どうぞ。
インターネットが接続されているかを確認する
パソコンがインターネットに接続されているかを確認するには、パソコン画面の右下、タスクバー右にインターネットの接続を表すアイコンが表示されています。
インターネットの接続がない場合は、このようなアイコンになります。

正常にインターネットが繋がっているアイコンがこちら

ブラウザによって表示されるエラーメッセージが違う
インターネットをするソフトをブラウザと言います。
ブラウザによっては、インターネットに繋がらない時のエラーメッセージの内容が違うので、参考までにまとめました。
Microsoft Edge(マイクロソフト エッジ)
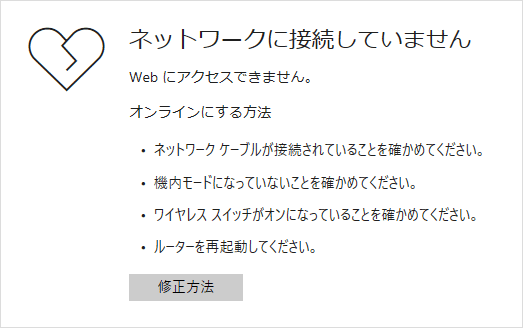
「ネットワークに接続していません」と表示されます。
Google Chrome(グーグルクローム)
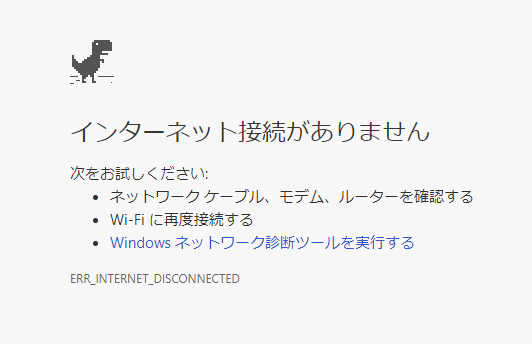
「インターネット接続がありません」と表示されます。
Firefox
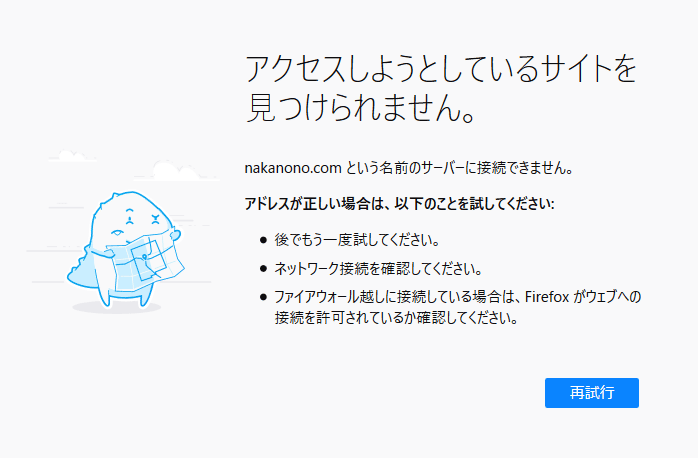
「アクセスしようとしているサイトを見つけられません。」と表示されます。
ルーターの再起動
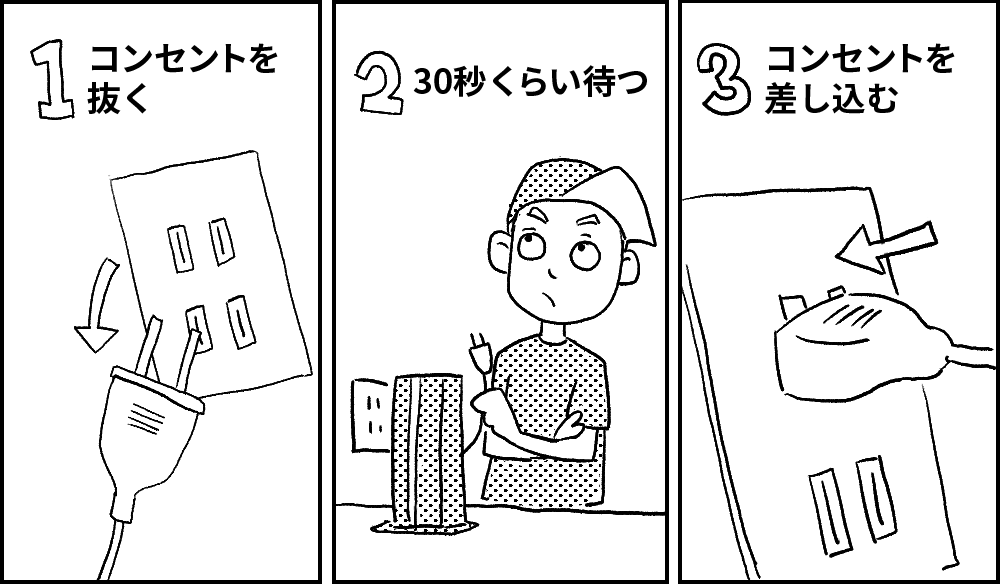
ルーターを再起動するにはルータのコンセントを抜いてください。
ルーターのコンセントを抜いたら30秒ぐらい待って、もう一度コンセントを差し込みます。
これでルーターの再起動は完了です。
パソコンの画面を確認してみましょう!
インターネットの接続アイコンが以下のようになっていれば無事に接続が回復しています。

ルーターの再起動で解決しない場合
ルーターを再起動しても接続が回復しない場合はトラブルシューティングを試してみましょう。
トラブルシューティングの使い方
1.アイコンをクリック

インターネットの接続アイコンをクリックします。
2.ネットワークとインターネット設定
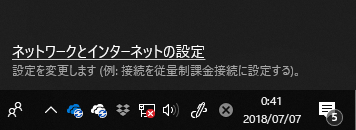
インターネットの接続アイコンをクリックすると「ネットワークとインターネットの接続」というタブが表示されます。
「ネットワークとインターネットの接続」をクリックして下さい。
3.設定ウィンドウ
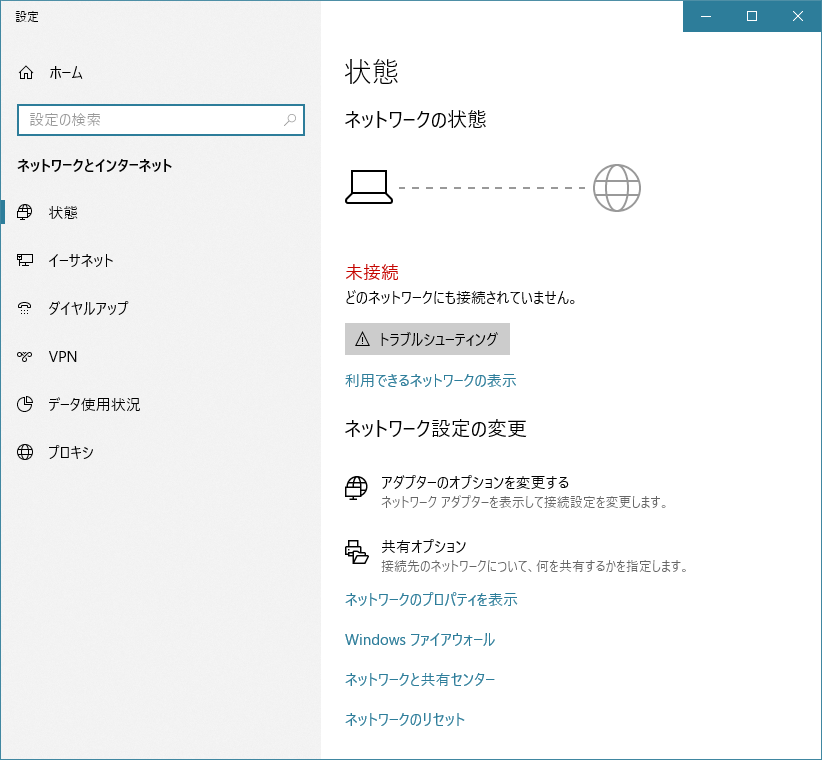
設定ウィンドウが開くので、トラブルシューティングをクリックします。
これで、パソコンが問題を検出してくれるので、出てきた診断内容にしたがって操作をして下さい。
他に考えられる問題点
ここまで試しても回復しない場合は、
- パソコンに接続しているLANケーブルが破損している
- モデム及びルーターが故障している
- 通信サービスの提供側に問題がある
などが考えられます。
これらの問題を確認するには、通信サービスを提供している会社のカスタマーサービスに連絡することで、プロバイダ経由で通信の問題を調査することが出来ます。
ルーターの再起動とトラブルシューティングでダメなら専門家に任せる方が早期解決になると思うので、面倒ですがカスタマーサービスに連絡をしましょう。
トラブルが1秒でも早く解決することを願います。では。

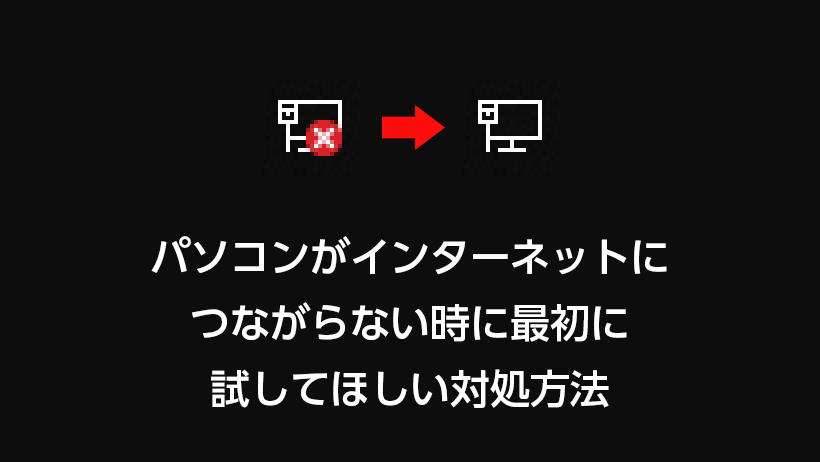








コメント