Photoshopでキレイに線画を抽出するテクニックをご紹介します。
線画を抽出する事により手書きのイラストでもデジタルイラストでの彩色など管理が効率的になるので必須のテクニックです。是非マスターして下さい。
まずイラストをスキャンします。今回はRe:ゼロから始める異世界生活のレムを描きました。レムちゃん可愛いですね~。最高ですね~。たまんないですね~。Reゼロ見てない人は是非見て下さい!イチオシです!

スキャナー自体はプリンターについている機能のもので十分だと思います。これから買う事を検討している人はスキャナー単体の導入もオススメです。僕はエプソンのスキャナーを使ってますがUSBから電源を取るのでコンセント不要で半分立てらせた状態で使用できるのでプリンターに比べ場所を取らないのが非常に魅力的です。
今回はキレイにスキャン出来ていますがスキャンした画像は下書き線の消し残しや紙の汚れなどが残っている事があります。これら余分なものを見えない様にし線画を引き立てる為にレベル補正を使って補正します。
レベル補正

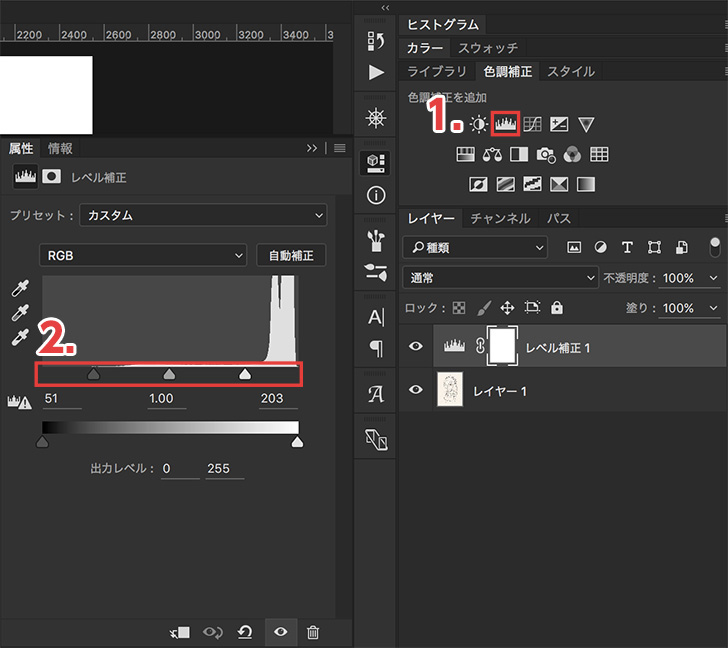
レベル補正の設定です。
[aside type=”boader”]レベル補正は色調補正パネルにあります。上図赤枠1
色調補正パネルはメニュー→ウィンドウ→色調補正で表示出来ます。[/aside]
レベル補正の設定パネルでは赤枠2のカーソルで調整します。同じ様に設定して貰えればどんな効果があるかわかると思います。詳しく説明すると右のカーソルをセンターに移動すると明るい部分がより明るくなります。左のカーソルをセンターに移動すると暗い部分がより暗くなります。この補正を行う事で線画のみを強調する効果が得られます。
線画を完全なモノクロ階調に変換
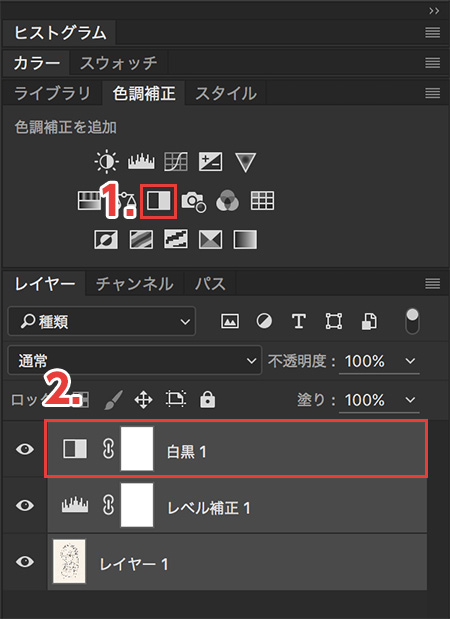
1.のアイコンをクリックして下さい。
レイヤーパネルに2.白黒補正レイヤーが表示されます。これで完全なモノクロ階調のイラストになりました。

RGBでスキャンしている為、拡大してみると線画に余分な色が混ざっている事がわかります。
これは線画を抽出する時に線画の一部が欠けたりする原因になってしまうので完全なモノクロ階調に変換して予防します。上図左を見てもらえるとわかりますが赤青緑の色収差的なものが出ているのがわかります。これを完全なモノクロ階調する事で線画の抽出精度を高める事が出来ます。
レイヤーの結合
線画を抽出する為に白黒レイヤー・レベル補正レイヤー・イラストレイヤーを結合して下さい。
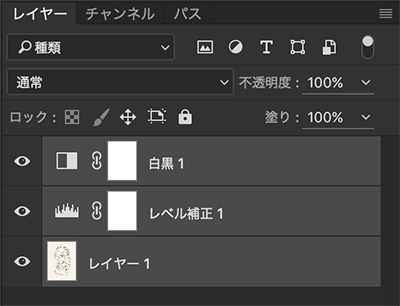
白黒レイヤー・レベル補正レイヤー・イラストレイヤーを全て選択した状態で右クリック→レイヤーの結合またはメニュー→レイヤー→レイヤーの結合(ショートカット:Win Ctrl+E・Mac ⌘+E)です。
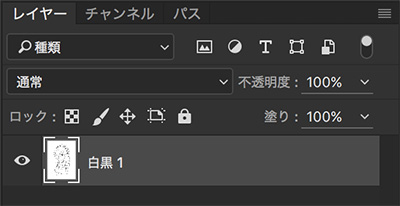
これでレイヤーが結合されました。
線画を抽出
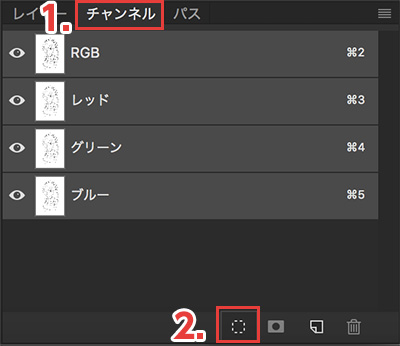
結合したイラストレイヤーを選択した状態でチャンネルパネルを開きます。
チャンネルパネルが表示されていない場合はメニュー→ウィンドウ→チャンネルで表示されます。
2.のチャンネルを選択範囲として読み込む為のアイコンをクリックして下さい。

これで線画を省く背景のみが選択されました。このまま背景を取り除きます。
選択範囲を保持した状態でメニュー→編集→カットまたはショートカット:Win Ctrl+X・Mac ⌘+Xで背景を切り取ります。

これで線画の抽出が完了しました。
ただこのままだと線の印象が弱いので、もうひと手間加えます。
線画の調整
線画の調整にもレベル補正を使います。
レベル補正や白黒レイヤーなどの補正レイヤーは通常だと補正レイヤー以下のすべてのレイヤーに適応されるのでクリッピングマスクを使ってレベル補正を線画レイヤーのみに適用させる必要があります。
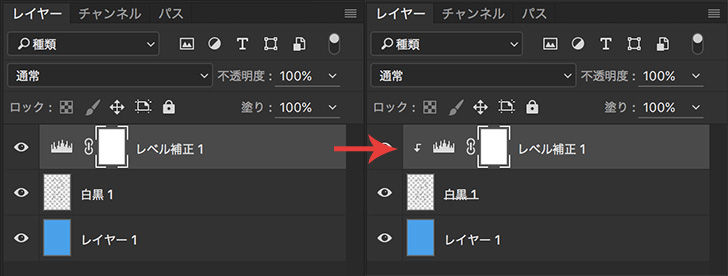
レベル補正レイヤーを選択した状態で右クリック→クリッピングマスクを作成をクリックします。これでレベル補正が線画レイヤーのみに適用されました。
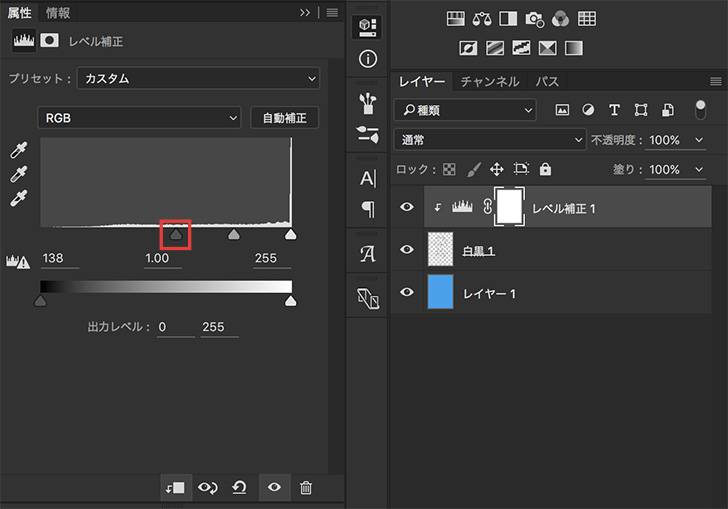
線画のレベル補正については左カーソルのみ調整します。
この調整で線の太さというか強さを調整する事が出来るので好みのニュアンスになるよう調整して下さい。

これで線画の補正が完了しました。
線画が綺麗に抽出出来ているか分かりやすいように青い背景を敷いています。どうですか?キレイに線画を抽出出来ましたね!レベル補正を調整する事である程度思い通りの線の強さを調整出来るので便利です。
さいごに

サクッと色もいれました。
如何でした?これで手書きのイラストからキレイに線画を抽出する事が出来るはずです。これからデジ絵をはじめる人には必須テクニックだと思うので参考になれば、うれしいです!



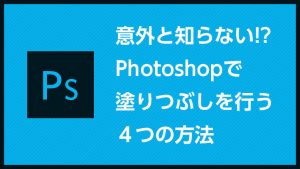







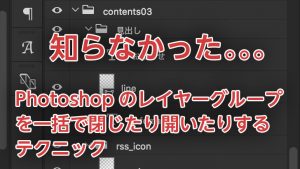

コメント
コメント一覧 (1件)
shq8gf