動画編集では、動画の編集面に気が取られがちですが、音の編集も実は、映像部分と同じぐらい重要です。
どれだけ素晴らしい映像も音がチープだとそれだけで、品質が半減してしまします。
Youtube なんかを見てると音量のバランスが取れていない投稿者が多いので、めちゃくちゃ気になります。何気ないことですが、音の調整が上手くできている動画は、それだけで見やすくなるので、必ず覚えておいてください。
それでは、音楽ファイルの編集と動画編集で最低限気を付けておきたい音の調整について解説します。
Step.01 タイムラインにオーディオクリップを読み込む
動画素材同様、メディアプールにオーディオデータを読み込みタイムラインにドラッグアンドドロップで挿入します。
Step.02 オーディオクリップの使う部分のみカットする
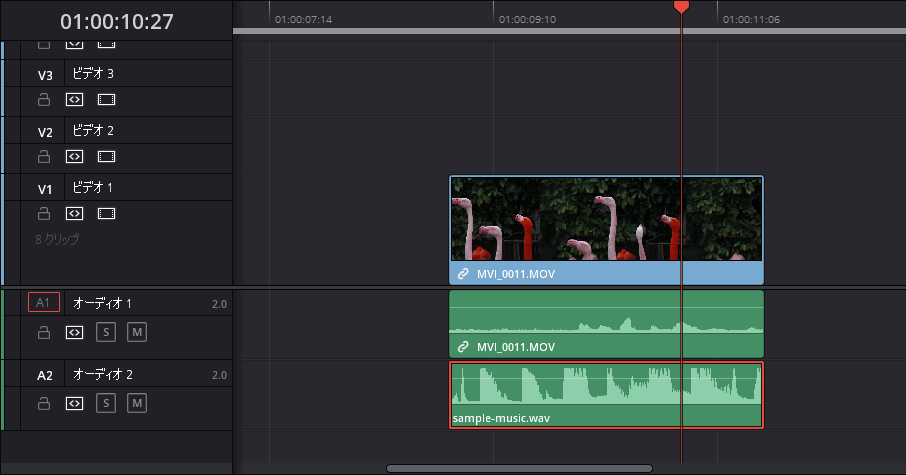
ビデオクリップをカットする容量でオーディオクリップをカットして下さい。使いたい部分を残します。音の調整をするためカットしたオーディオクリップをクリックして選択して下さい。
選択されたオーディオクリップは、赤枠で囲われます。
Step.03 オーディオクリップの調整
動画編集中に音を調整する場所は、上の図の赤枠部分です。
- インスペクタは、オーディオクリップ単体の音量、音質の調整
- ミキサーは、オーディオトラック全体のボリューム調整
と覚えておきましょう。
クリップ単体での調整が必要か、トラック全体の調整が必要かでインスペクタとミキサーを使い分けを判断して下さい。
編集するパネルが表示されていない場合は、上の図の「ミキサー」「インスペクタ」をクリックしてアクティブにして下さい。
インスペクタの調整
オーディオクリップのインスペクタは、オーディオクリップ単体を調整する時に使います。調整出来る項目は4つ。
- クリップのボリューム
- クリップのパン
- クリップのピッチ
- クリップのEQ
クリップのボリューム
そのままですね。オーディオクリップのボリュームをコントロールします。
クリップのパン
オーディオクリップの音の出方を左右に振ることが出来ます。右からしか音が出ない様にとか逆の左からのみなど。
クリップのピッチ
音の高さを調整します。よくテレビなんかでモザイクが掛かった人の声が変わったりしてますよね?あんなヤツです。
クリップのEQ
EQは、イコライザーといいます。オーディオクリップの音の周波数を部分的にコントロールし、強い低音をカットしたり、高音が強くてキンキンする音を聞きやすい音に変えたり出来ます。
強い低音を調整する
動画編集でBGMを挿入した時に低音がキツ過ぎて耳障りな場合があります。この時に「クリップのEQ」を使います。
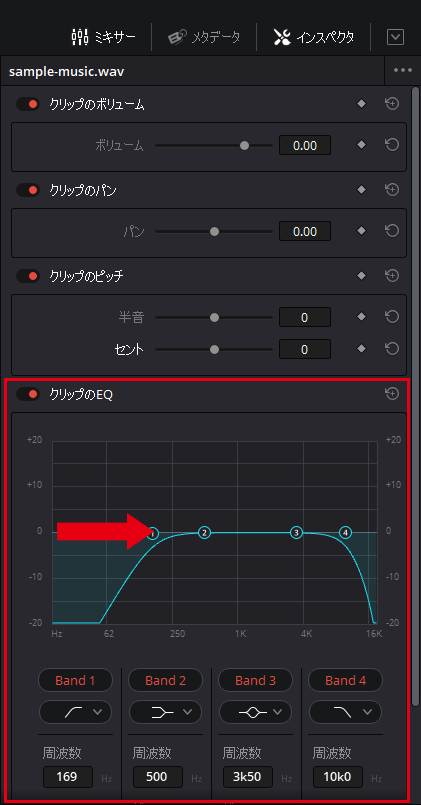
クリップのEQの左にあるボタンをクリックし、EQをオンにします。
グラフの左が低音域、右に行くほど高音域になります。
グラフの一番左の○マークをドラッグし右にずらしてみて下さい。
これで、低音部分をカットすることが出来ます。実際のBGMを聞いて低音の強さが変わったか確認して見て下さい。
Step 04. ミキサーで全体の音量を調整する
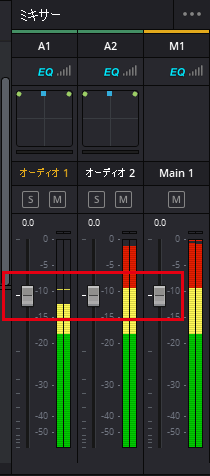
ミキサーを使って動画全体のボリュームをコントロールします。
「オーディオ1」、「オーディオ2」は、独立したトラックの調整。「Main 1」は、動画全体のボリュームをコントロール出来ます。
動画編集の適切な音量について
動画編集の適切な音量は、ミキサーを確認します。ミキサーのメーターが 0 に届かないようにする。これを必ず守ってください。
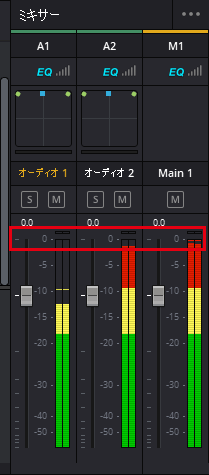
オーディオクリップのあるタイムラインを再生するとミキサーのメーターが動きます。メーターが 0 を超えると音割れが起こり非常に聞き苦しい音になります。
試しにオーディオレベルのコントローラーを上に上げると音割れを再現出来ます。このオーディオレベルが 0 を超えないというルールは必ず守らなければいけない動画編集のルールです。
動画編集の音のボリュームについては、基本的に音割れさえしなければ問題ありません。
動画編集における音の調整は、もっと複雑な調整が沢山ありますが、最低限今回のルールや調整方法を守っておけば、問題はないのでご安心を。
さいごに
- 不快な低音や高音はEQでカットする
- ミキサーのメーター 0 を超えない
この2つを守るだけでとても耳に優しく見やすい動画になります。
動画編集における音と音量の調整は以上です。では。


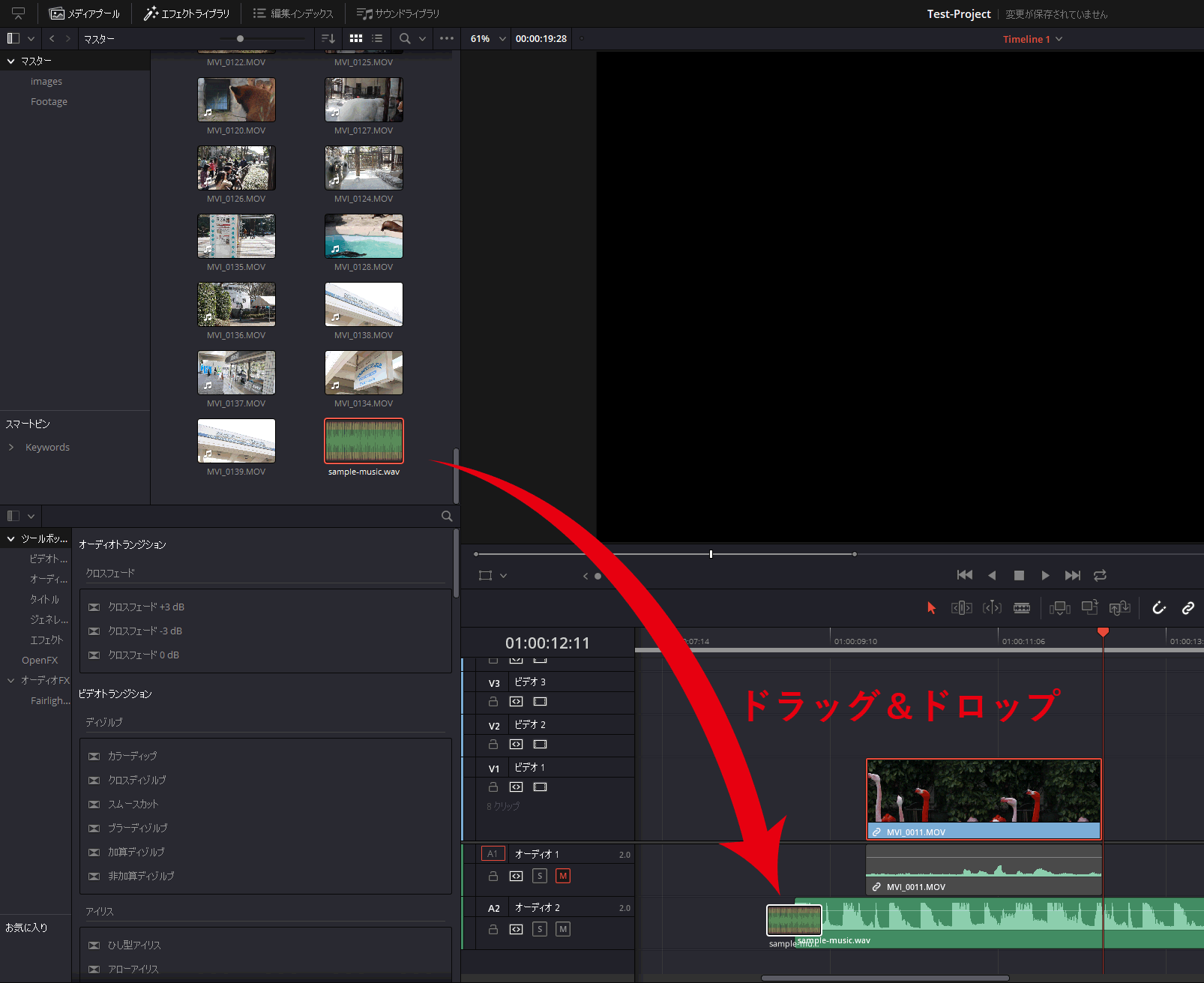
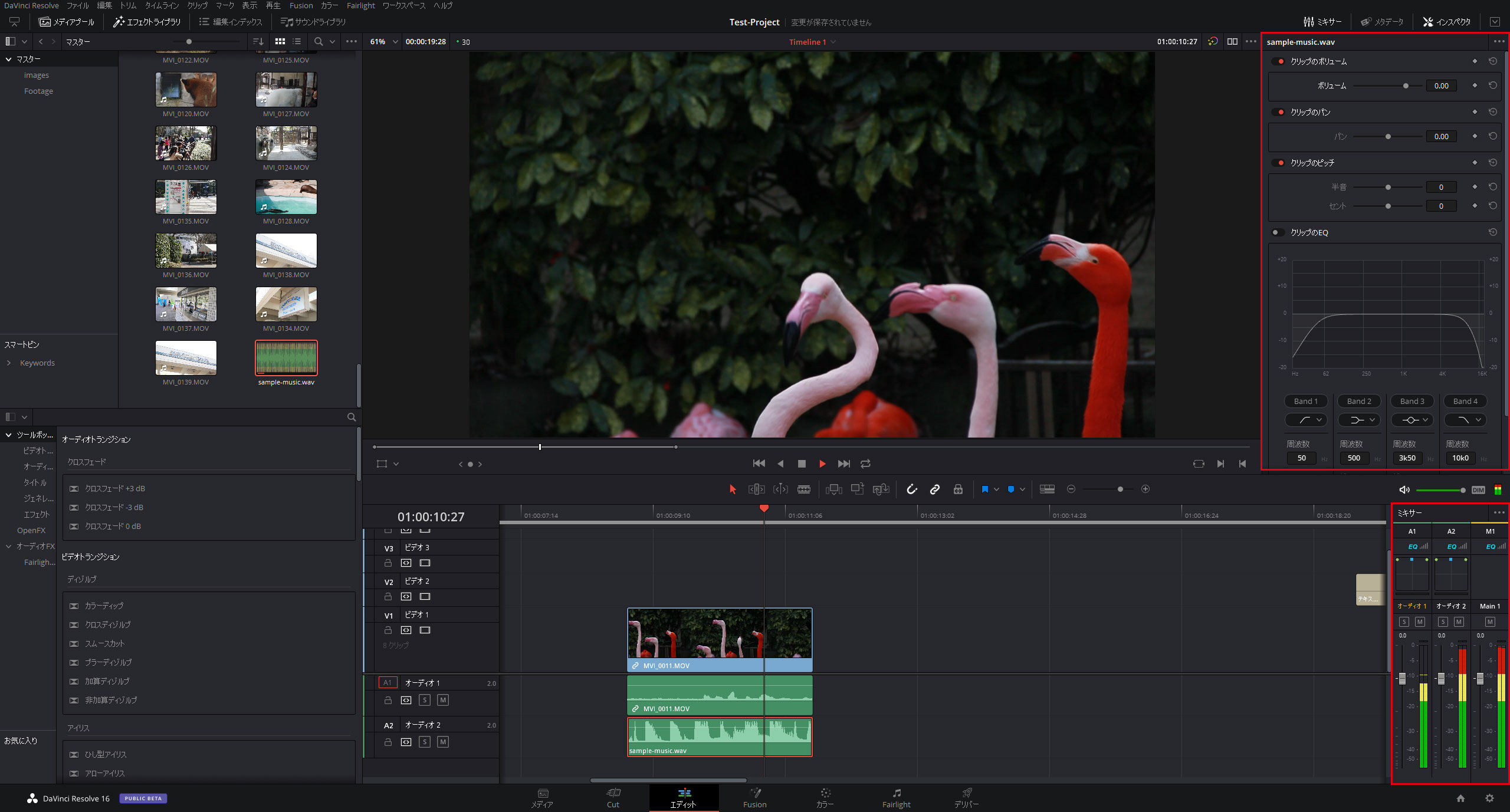



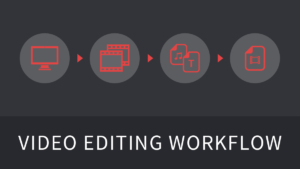







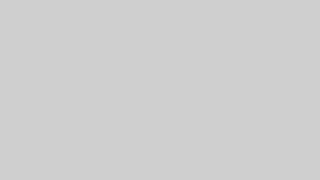
コメント
コメント一覧 (8件)
はじめまして、つい最近DaVinci Resolveを触ったばかりで
右も左もわからないながらこちらのサイトで勉強させていただいています。
操作に関してどこのサイトにも記載していなかったのですが
LUFSを一定の数に出来ないのでしょうか
さっぱりわかりかねるのでお答えいただいたら幸いです。
コメントありがとうございます!
LUFSは、あくまでオーディオレベルの平均値なので一定という概念がありません。
出来るとすれば、すべてのオーディオ素材自体のレベルを一定にしなければいけないので、よくあるピー音のような一定の周波数の音が続いた状態になります。
基準となるラウドネスのレベルを変更したいということであれば、プロジェクト設定のFairlightから設定可能です。
単純に編集データのすべての音を上げ下げしたい場合はマスタートラックを上下してあげれば調整可能です。
具体的な解決になっていなかったらすみません。
モブスタさん
お忙しい中丁寧にお答えいただきありがとうございます。
あまりに初歩的な質問かと思ってたので、教えていただいた方法で納得いたしました。
DaVinci Resolve道により一層頑張って行けそうです。
ありがとうございました。
お役に立てたようならよかったです!
動画編集がより楽しいものになることを祈っておりますm(__)m
はじめまして。モブスタさんの記事でダビンチリゾルブを勉強させていただいてます!ダビンチリゾルブを利用し始めて最初につまづいたのが、書き出し後の音声です。書き出した後PCで見る分にはいいのですが、スマホにうつし、そこからインスタグラムにあげると音声が消えてしまいます。また後日、違う動画を作り、スマホにうつすと、今度は移した時点で音声が入っていない状態になってしまいます。試しにPCからYouTubeに動画をあげ、スマホで確認するとそれは問題なく音声は入っていました。これは一体何が問題なのでしょうか。。返答頂けると幸いです。
菊池健太さん
コメントありがとうございます。
モブスタです。
問題は、すでに解決しましたか?
経験したことのないトラブルなので、私にもこれが原因と特定できるような情報を持っていません。
とても不思議な現象です。
考えられる原因としては、書き出し設定の中に問題がある。動画に使われている音のコーデックがスマートフォンやインスタが対応していない。などが考えられます。
コーデックが対応していないというのは、あまり考えられないのですが。。。
あとは、DaVinci Resolveの不具合など。
DaVinci Resolveが最新版でない場合は、最新版にアップデートしてください。
現状考えられる原因は、こんなところですかね。。。
問題が解決出来ることを祈ります!
モブスタ, thank you for your blog post.Really thank you! Awesome.
thank you!