DaVinci Resolve(ダヴィンチ・リゾルブ)のタイムラインに読み込んだ動画ファイルを映像データと音声データを切り離す手順を解説します。
動画編集をしていると何かと使う操作なので、必ず覚えておきましょう。
目次
Step.01 映像と音声を分けたいクリップを選択する

タイムラインに入れた映像データと音声データを切り離したいクリップをクリックして選択します。選択されていればクリップが赤枠で囲われます。
Step.02 右クリックメニューからクリップをリンクを外す
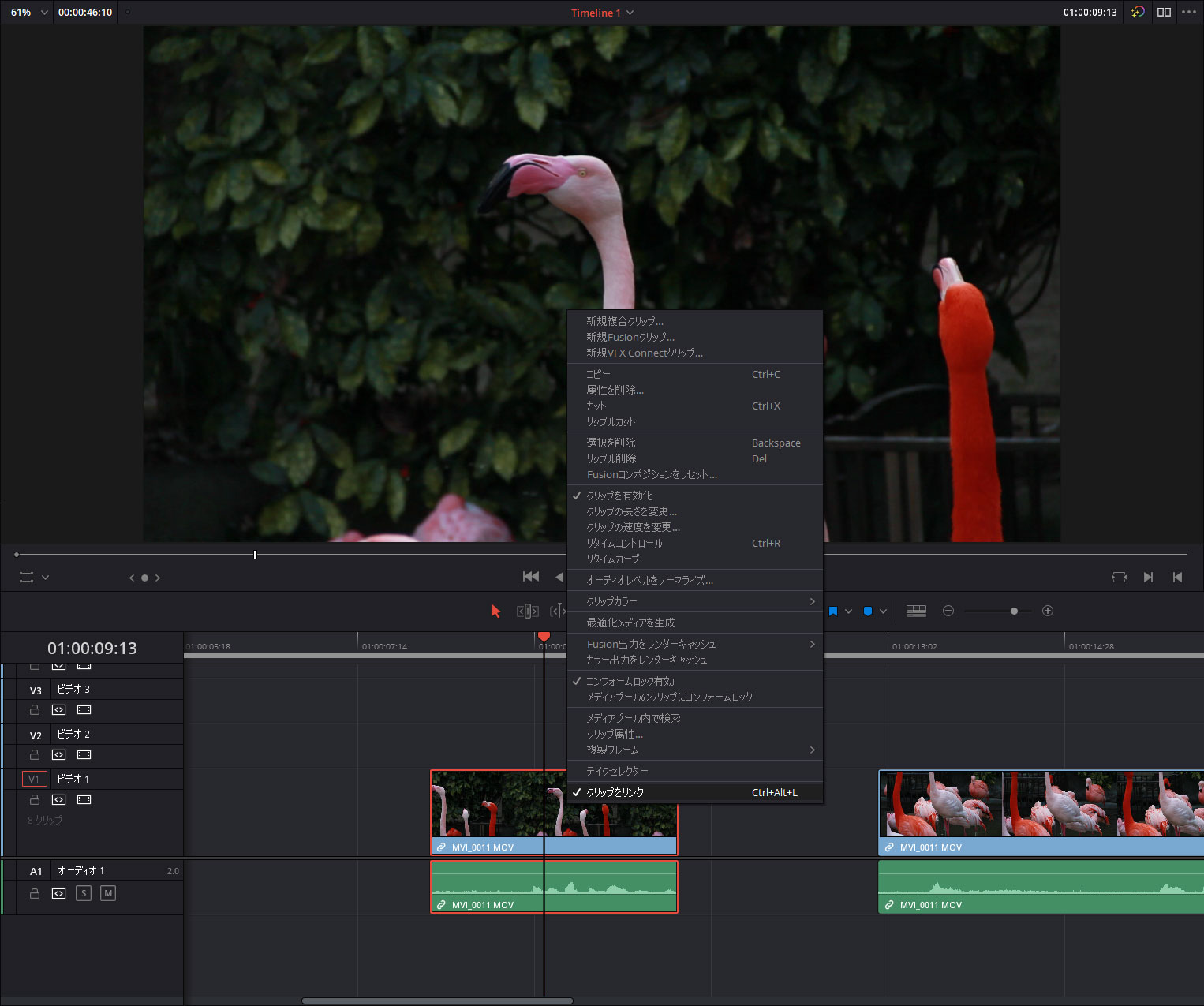
選択したクリップから右クリックでメニューを表示します。
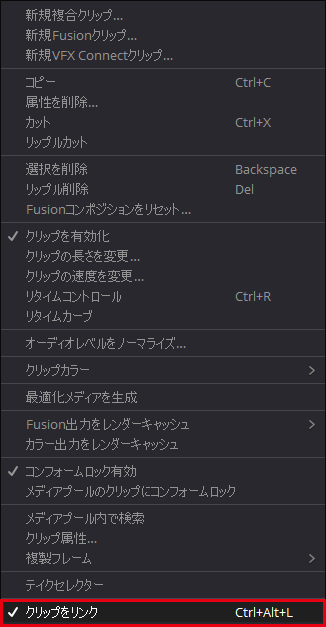
「クリップをリンク」という項目があるので、クリックします。この時にメニュー左側にチェックマークがついていること確認して下さい。
チェックマークが入った状態が映像データと音声データがくっ付いてリンクされた状態を意味します。
Step.03 映像データと音声データが分離したことを確認する
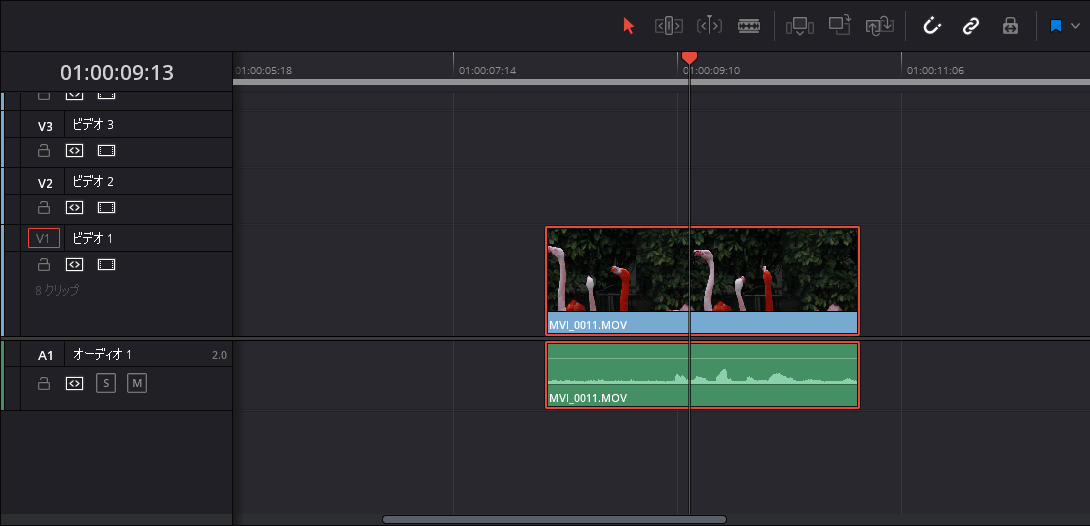
これで映像データと音声データが分離され切り離された状態になりました。どこが変わったのか見比べてみましょう。
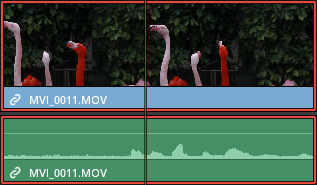
ファイル名の左に鎖のようなマークがついています。これが映像データと音声データがリンクされている状態です。
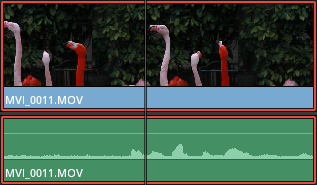
鎖のようなマークが消えています。映像データと音声データはリンクされていません。
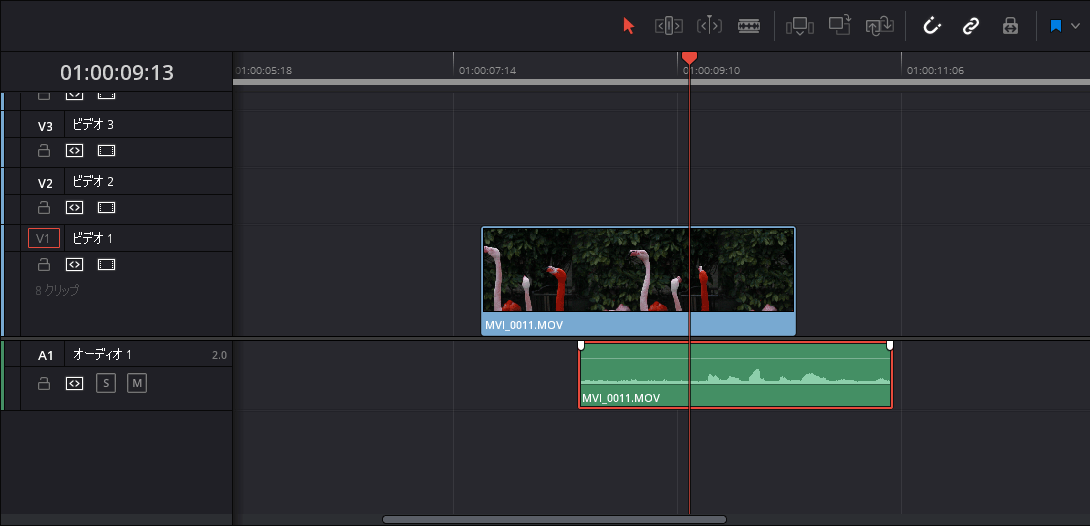
映像データと音声データが別々のクリップになったので、選択してそれぞれ動かしてみましょう。これで映像クリップと音声クリップを自由に編集することが出来るようになりました。
動画ファイルの映像データと音声データを切り離す手順は以上です。











コメント