DaVinci Resolve(ダヴィンチ・リゾルブ)に編集素材となる動画ファイルを読込む手順を解説します。
その前にビデオカメラやスマートフォンで撮影した動画をパソコンに取り込みたい人は、以下の記事を参考にパソコンに動画ファイルを保存して下さい。
編集する動画ファイルを準備する
先ずは、動画編集に使いたい動画ファイルをパソコン内の1つの場所にまとめます。
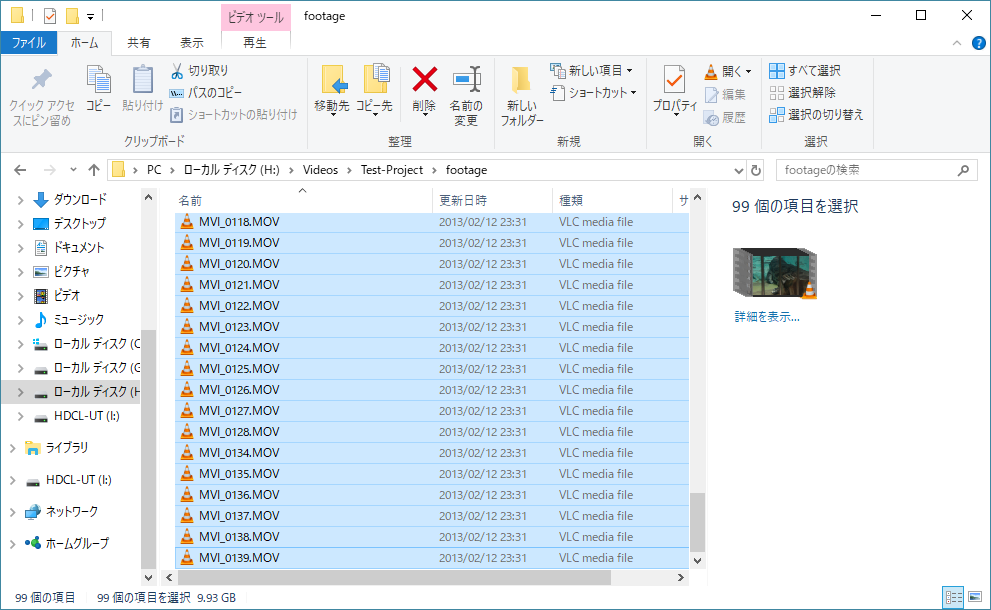
今回はH:\Videos\Test-Project\footageという場所に保存します。
- Videos
- 動画関連のファイルを入れるフォルダ
- Test-Project
- 動画ファイルをはじめ、画像データや音声データなど、今回編集する動画に使う関連ファイルの保存場所です。
- footage
- footage(フッテージ)は元々編集前の動画素材という意味合いがあるので、この中に素材となる動画ファイルを保存します。他に画像データであればimages、音のデータであればaudioやSEといった名前でフォルダを作成して素材を管理します。
動画ファイルが、よくわからないという人は下記の記事が参考になります。
もちろん保存場所は任意ですので、お使いのパソコンの好きな場所に保存してもらっても大丈夫です。
注意してほしいのが、パソコン内で動画ファイルがバラバラの場所にあると、後々に編集に使用した動画ファイルが見つからないなどのトラブルになる可能性が高くなります。管理がしやすいようDaVinci Resolveのプロジェクト名をつけたフォルダに保存して管理がしやすい環境を作っておきましょう。
DaVinci Resolveに動画ファイルを読込む
Step.01 メディアプールに動画ファイルを読込む
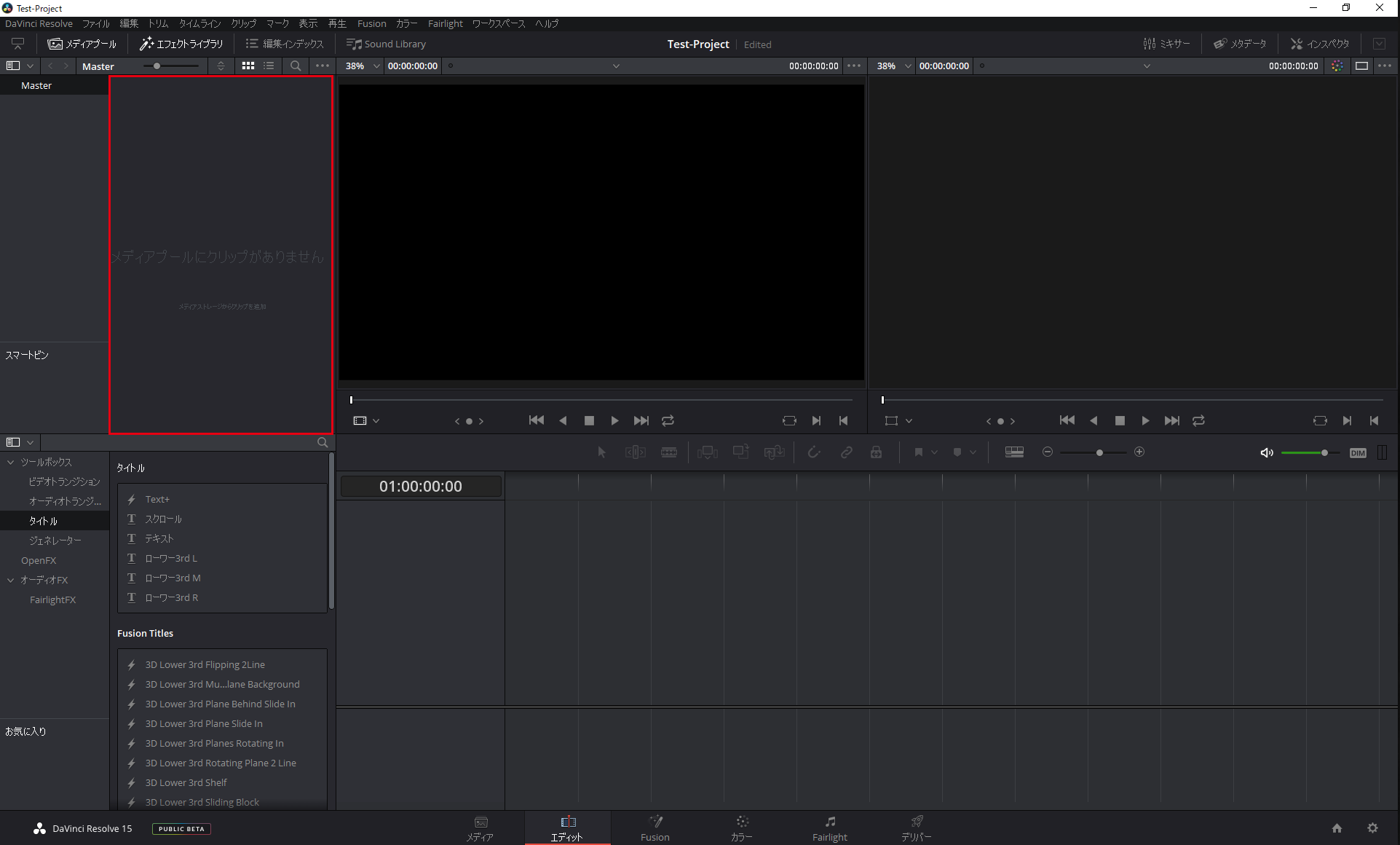
赤枠「メディアプールにクリップがありません」と書かれた場所に動画ファイルを読込みます。
メディアプールとは
メディアプールとは編集に使う動画素材や音楽素材などをDaVinci Resolve内に置いておく場所です。メディアプールに入れた素材しか編集することは出来ません。動画ファイルの他に、画像ファイルや音楽ファイルを読込むことが出来ます。
メディアプールに入れる素材をDaVinci Resolveではクリップと呼びます。
Step.02 メニューバーからメディアの読み込み
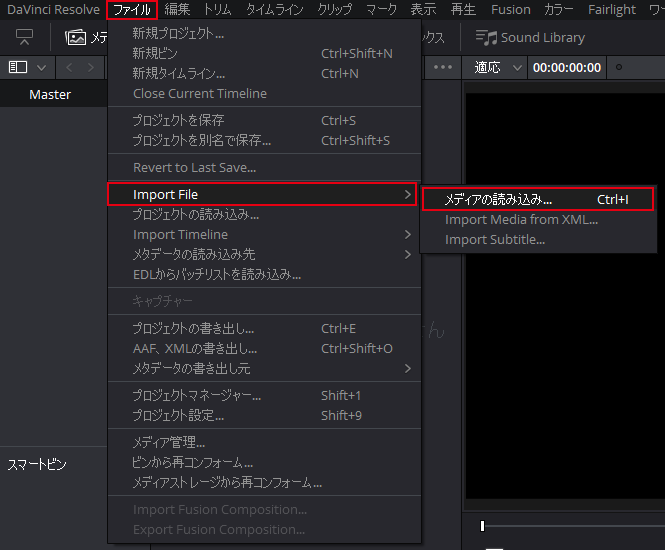
メニューバーから【ファイル】→【Import File】→【メディアの読み込み】をクリックします。
メディアプールで右クリックでも読み込めます
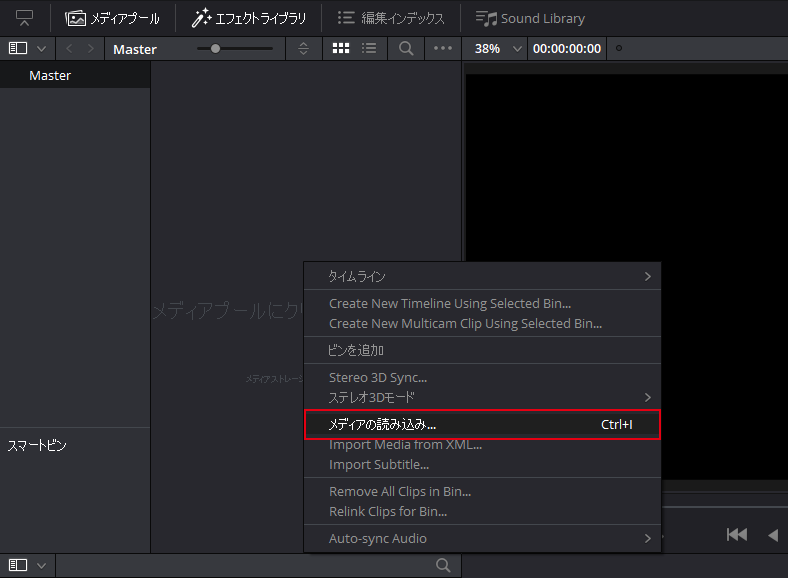
メディアプールで右クリックをすると、メニューが表示されます。
メニュー内に「メディアの読み込み」の項目があるので、これをクリックします。
Step.03 動画ファイルを選択
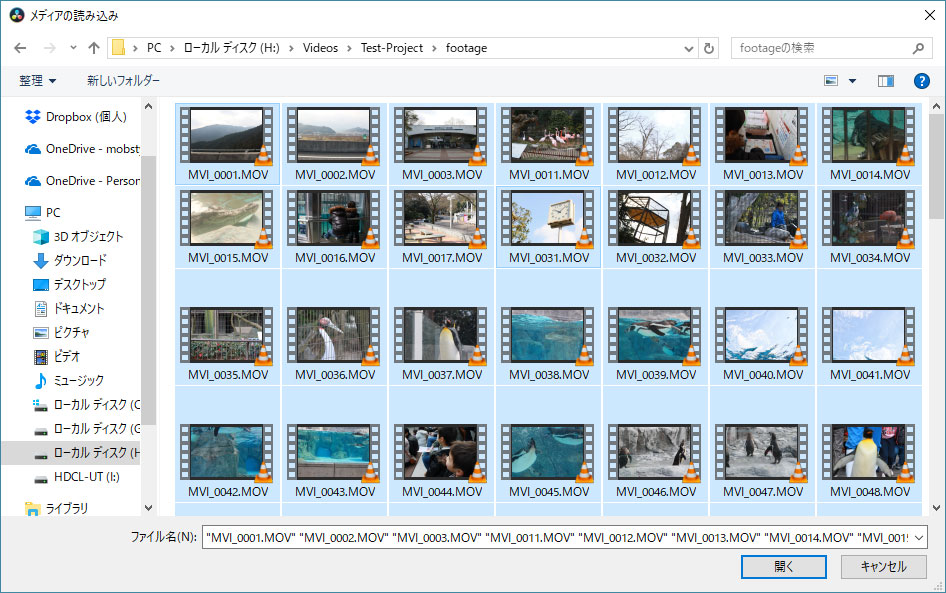
メディアの読み込みをクリックするとメディアの読み込みウィンドウが開くので、先ほど保存した動画ファイルのフォルダを開き、【Ctrl+A】(Mac:⌘+A)で動画ファイルをすべて選択します。
読み込む動画ファイルが選択出来たら、右下の開くをクリックして下さい。
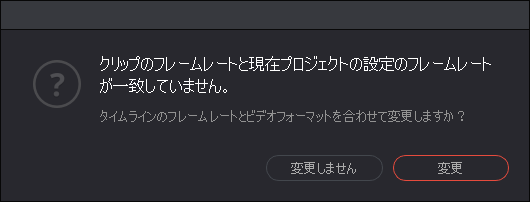
動画を読み込んだタイミングで「クリップのフレームレートと現在のプロジェクの設定のフレームレートが一致していません。」というダイアログが表示される場合があります。これは「編集ソフト側のこれから作る動画の規格と読み込む動画ファイルの規格が一致していません」という内容です。
基本的には変更をクリックで問題ありませんが、読み込む動画ファイルの規格がバラバラ(複数の種類が違うビデオカメラで撮影されているなど)な場合は、最初に設定をしておく必要があるので、以下の記事を参考に設定して下さい。
Step.04 動画ファイルの読み込み完了
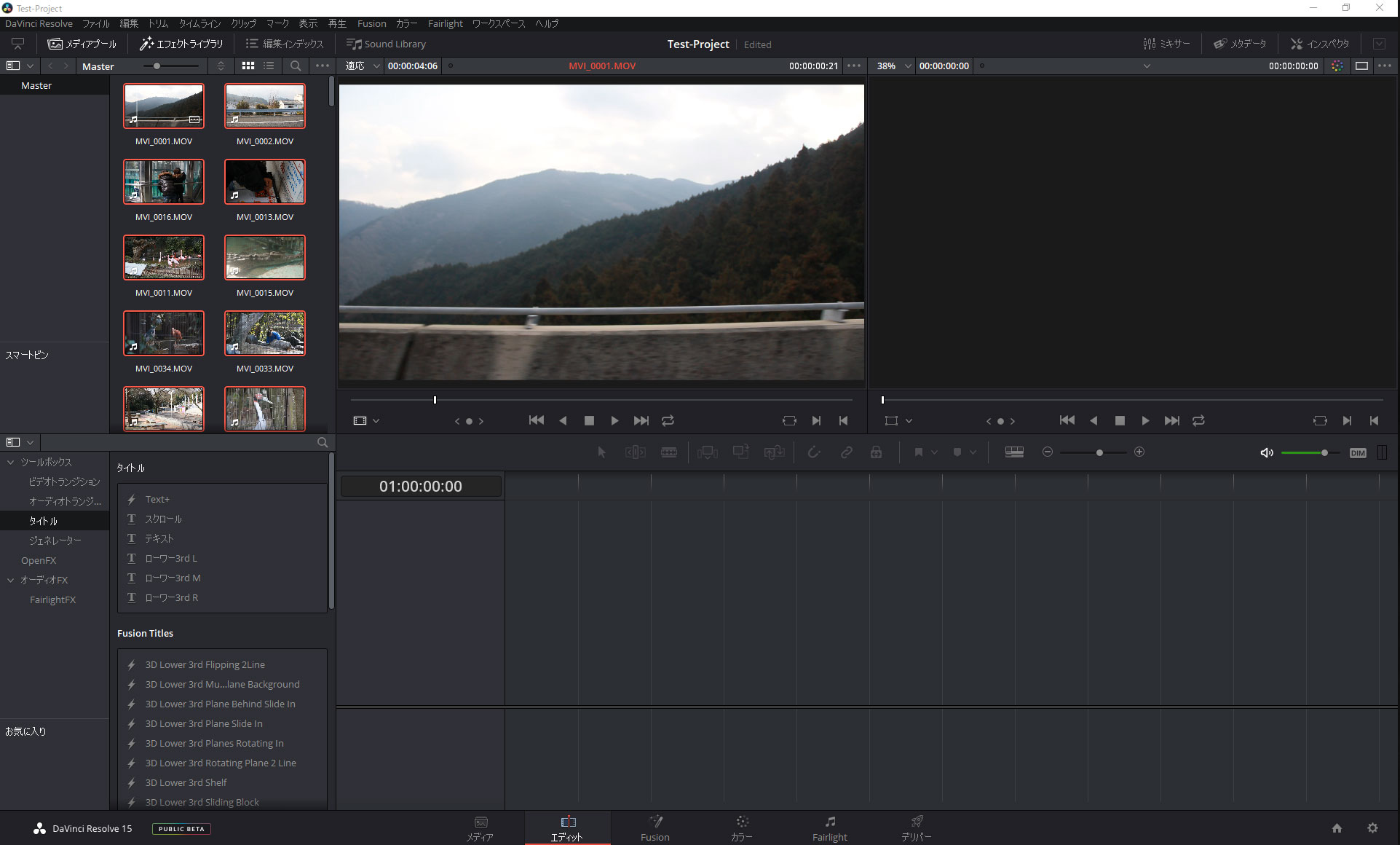
メディアプールに動画ファイルを読込むことが出来ました。
メディアプールの動画ファイルの内容を確認する
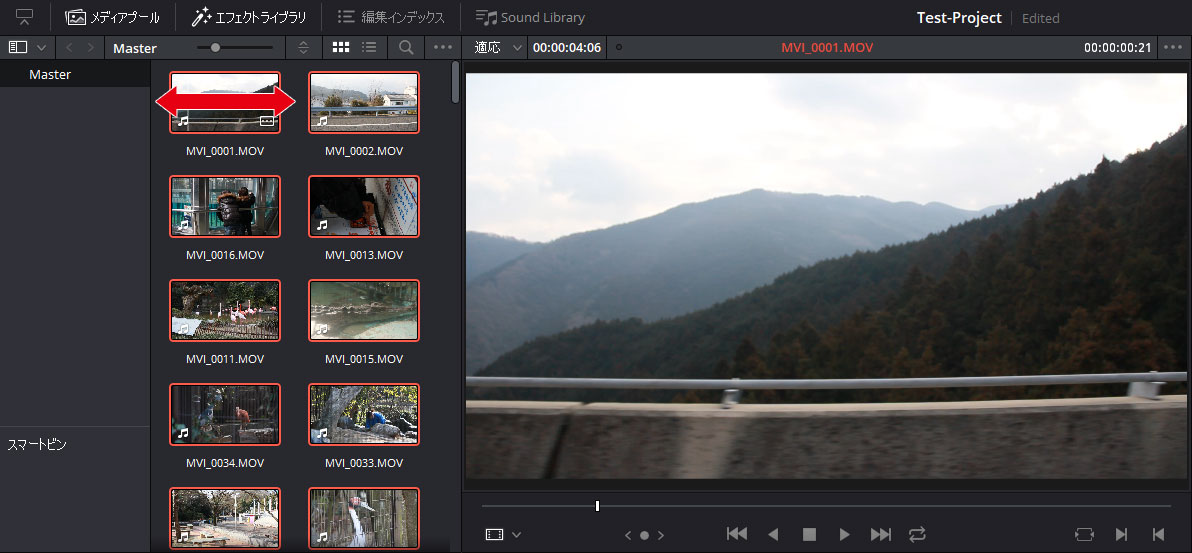
メディアプール内にある動画ファイルは、マウスのポインタをサムネイル上で、左右に動かすと右側のプレビューウィンドウで簡易プレビューが表示されます。
メディアプールを整理する
メディアプールはビンと呼ばれるフォルダを作成して、読み込んだ素材データを整理することが出来ます。
Step.01 ビンの作成
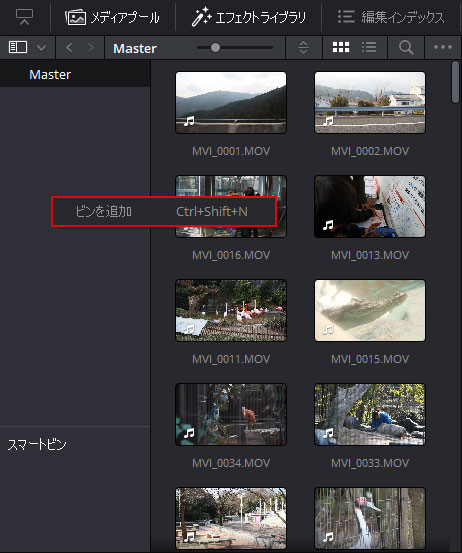
ビンを作るにはメディアプールの左側「Master」と表記されている下側の空間で右クリックします。
ビンを追加の項目が表示されるのでクリックします。
Step.02 ビンが作成されます
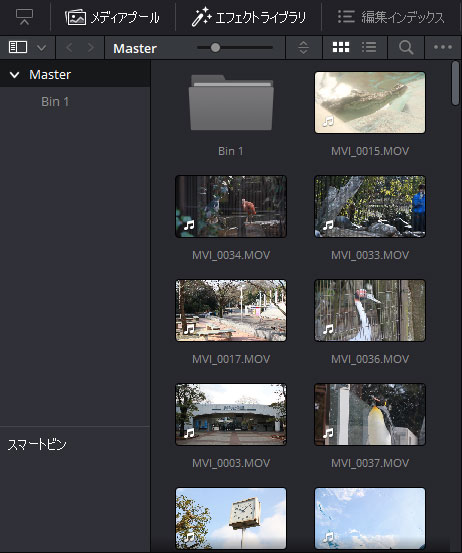
Masterの下の階層に【Bin 1】が作成されました。
メディアプールにもフォルダのアイコンが作成されたことが確認できます。
ビンは右クリックで名称を変更出来るので管理しやすい名前に変更しましょう。
Step.03 ビンに動画ファイルを移動する
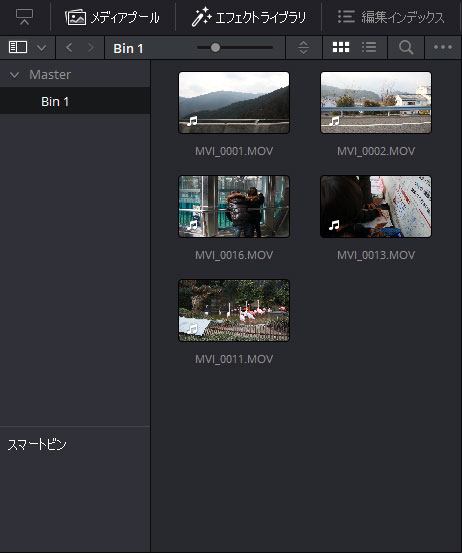
作成したビンにメディアプールのファイルを移動させます。
動画ファイルを選択して、そのままビンにドラッグアンドドロップで移動することが出来ます。
スマートビンはメディアプール内の素材をルール別に管理する機能です。初心者の段階では、内容が混乱するので、ここでは割愛します。
以上で、メディアプールへの動画ファイルの読込み作業が完了しました。
次は動画編集をはじめる前の初期設定です。














コメント
コメント一覧 (2件)
連続したファイルをメディアプールに読み込むと順序がバラバラでプールに表示されます。
連続して読み込んだファイルは連続して表示するようにできませんか?
T.imさん
コメントありがとうございます。
ご質問内容について記事を書いたのでご確認ください。恐らくこれで解決出来るかなと思います。
間違ってたらまた相談してください。
https://mobstyley.net/application/davinci-resolve/organizing-media-pool/
無事解決出来たらSNSなどでシェアしてもらえると嬉しいです♪