
DaVinci Resolveのメディアプールに読込んだファイルをファイル名順に整理する方法を解説します。
メディアプールに読込んだファイルを任意の順番にすることで、効率的にタイムラインに動画素材を並べたりすることができます。
動画編集ソフトの基本的な使い方なので覚えておきましょう。
メディアプールのファイルをフォルダ分けして整理する方法は下記の記事で解説しています。
目次
Step.01 メディアプールのファイルをサムネイル表示にする
画像赤枠をクリックしてメディアプールの表示方法をサムネイル表示に変更します。左がサムネイル表示、右がリスト表示です。上の画像はサムネイル表示になっているものです。
リスト表示でもファイルの並び替えは出来るますが、サムネイル表示の方が直観的で簡単なので、そちらで解説します。
Step.02 メディアプールのファイルをファイル名順に整列する
画像赤枠のアイコンをクリックします。
ファイル名順に並び替える
ファイルをルール別に並び替えるメニューが表示されます。今回はファイル名順に並べ替えたいので「ファイル名」をクリックします。
ファイル名順に整列完了
メディアプール内のファイルが名前順に整列されました。
Step.03 並び替えたファイルをタイムラインに読込む
メディアプールでファイル名順に並び替えた動画素材をタイムラインにまとめて読込んでみましょう。
ファイルの選択方法はいくつかあるので、捕捉します。
| ファイル全てを選択 | 【Ctrl (⌘) + A】 |
|---|---|
| ファイルからファイル間のすべてを選択 | 【Shift + クリック】 |
| ファイルを個別に選択 | 【Ctrl (⌘) + クリック】 |
タイムラインの素材がファイル名順になっているか確認する
問題なくファイル名順に素材を読み込むことが出来ました。このようにファイル名が番号で割り振られたものを順番に並べるものを「連番」や「連番ファイル」と呼びます。
「連番で読み込む」「連番で書き出す」といった使い方をします。覚えておきましょう
ファイルを整列して読込む手順は以上となります。




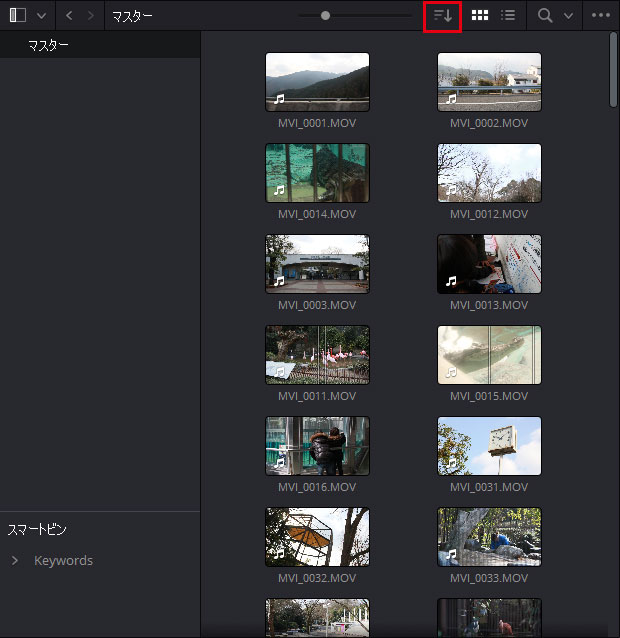
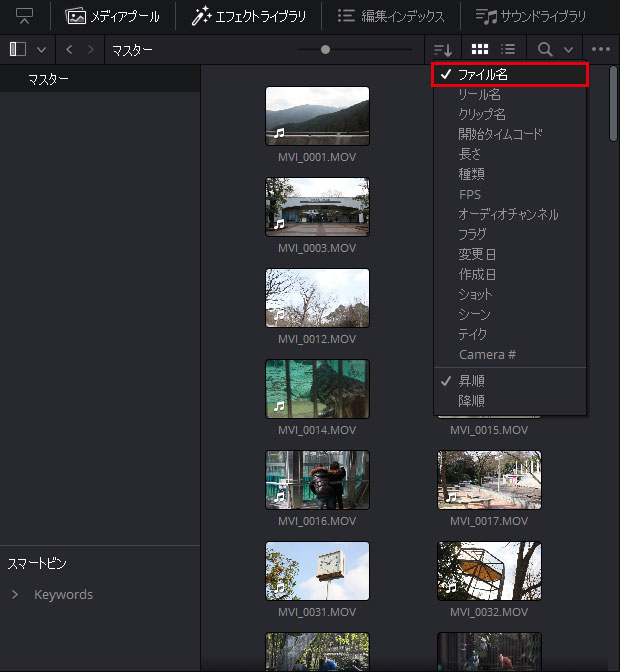
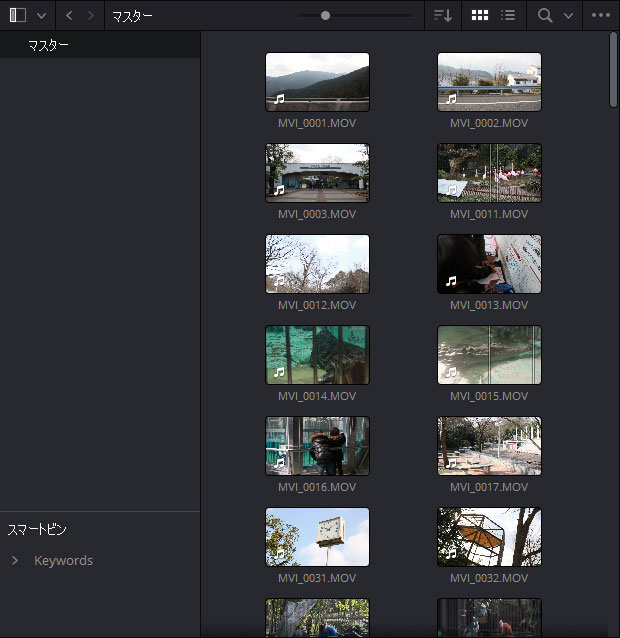
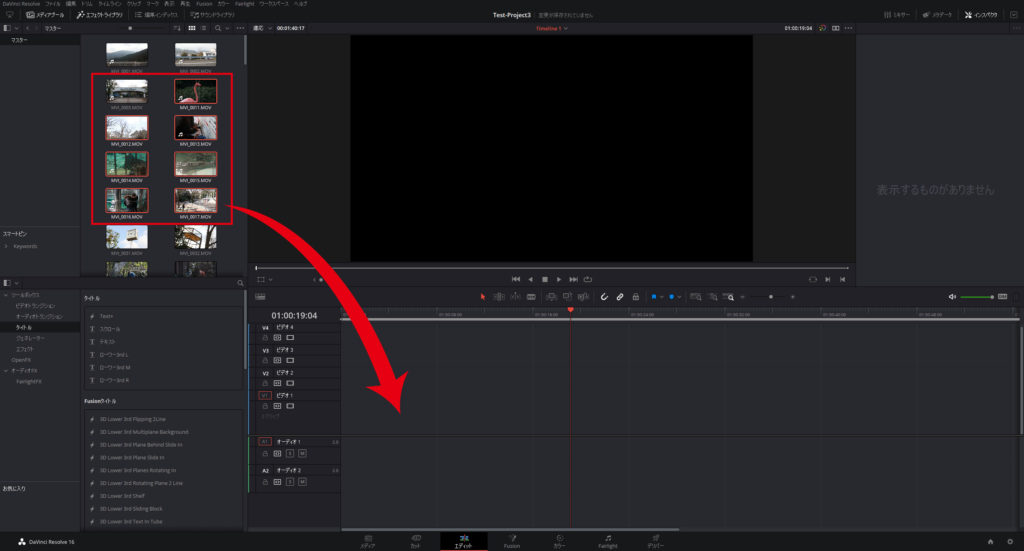
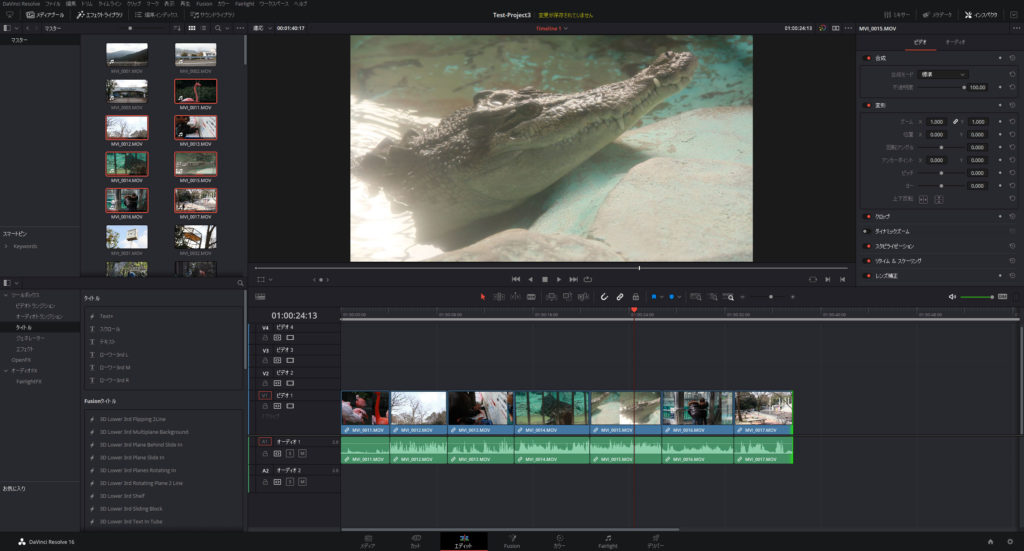
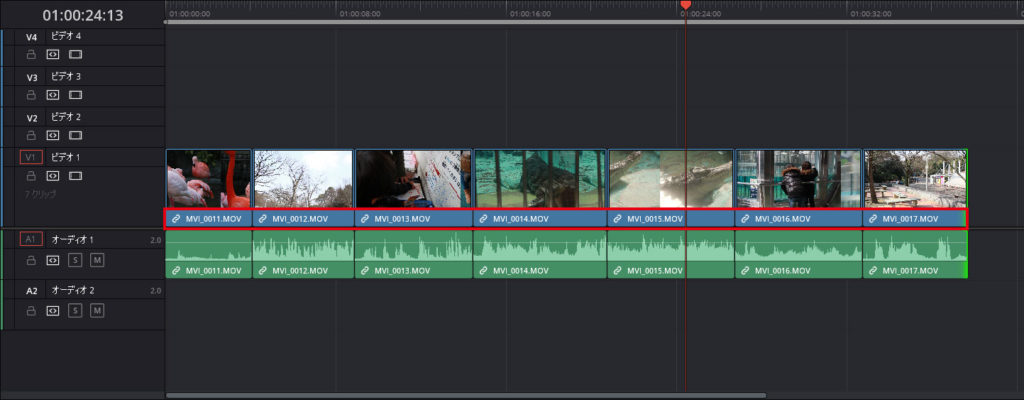



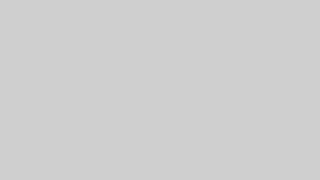




コメント