DaVinci Resolve(ダヴィンチ・リゾルブ)で、タイムラインに配置した動画を拡大・縮小する手順を解説します。
Step.01 タイムラインに拡大・縮小したい動画を配置
※画像クリックで大きいサイズの画像を確認出来ます。
最初に拡大・縮小したい動画をタイムラインに読み込みます。
タイムラインに挿入すまでの手順が分からない人は下記の記事を参考にして下さい。
Step02. 拡大・縮小したい動画を選択
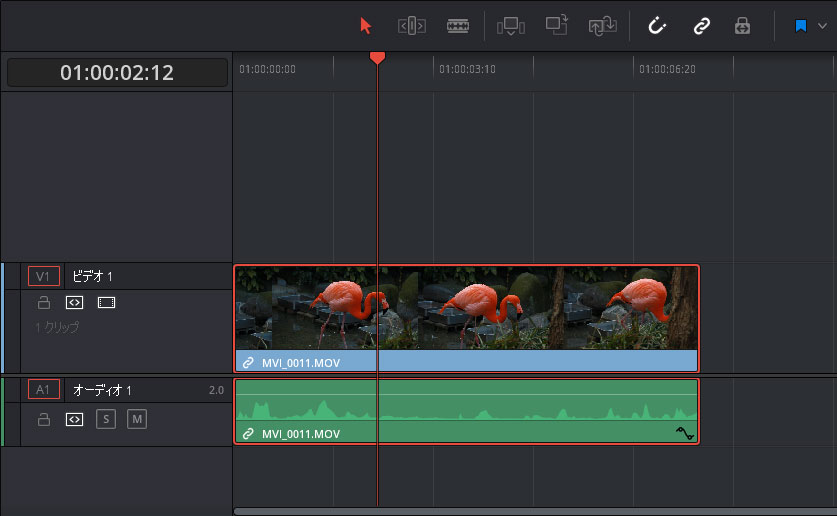
タイムラインに配置した拡大・縮小したい動画をクリックして、選択します。
選択されるとクリップ(動画ファイル)に赤枠が表示されます。
Step03. トランスフォームツールで動画を拡大・縮小
※画像クリックで大きいサイズの画像を確認出来ます。
タイムラインビューアーの左下に【 v 】マークのツールタブがあります。
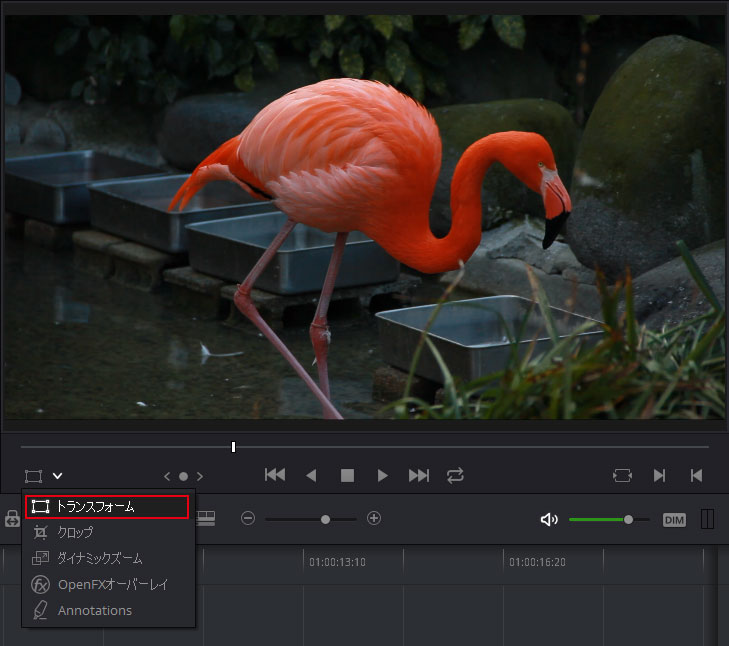
ツールタブからトランスフォームを選択します。
Step04. 動画を拡大・縮小
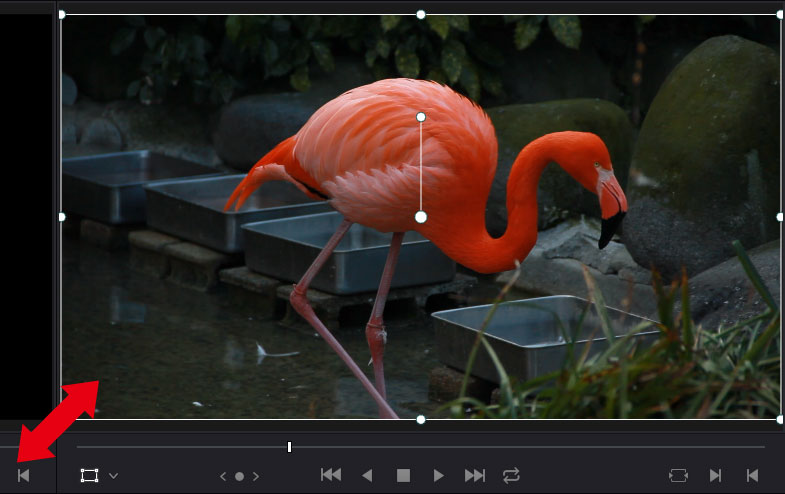
トランスフォームが選択されるとタイムラインビューアにコントローラーが表示されます。
白玉をドラッグして、任意のサイズに動画を拡大・縮小することが出来ます。
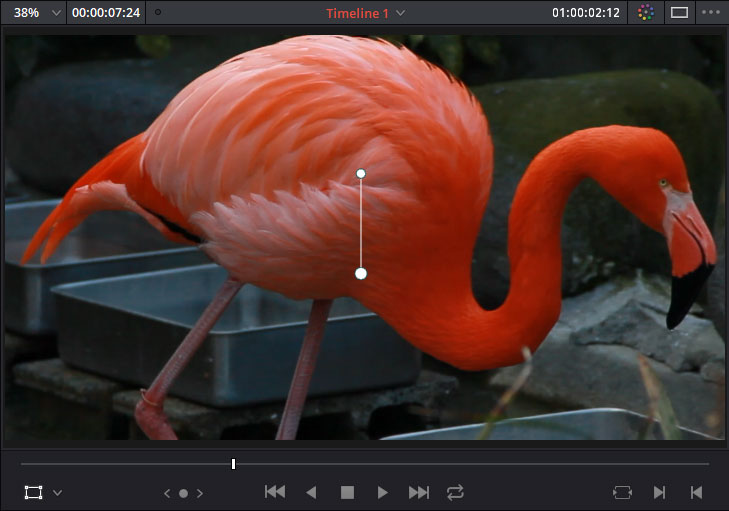
簡単に動画が拡大されました。
位置が気になるようであればドラッグすることで任意の位置に配置することが出来ます。
これで問題がなければ、書き出しをして1本の動画ファイルにすることが出来ます。
拡大手順の操作画面
拡大手順の操作キャプチャです。
非常にシンプルで簡単ですね!
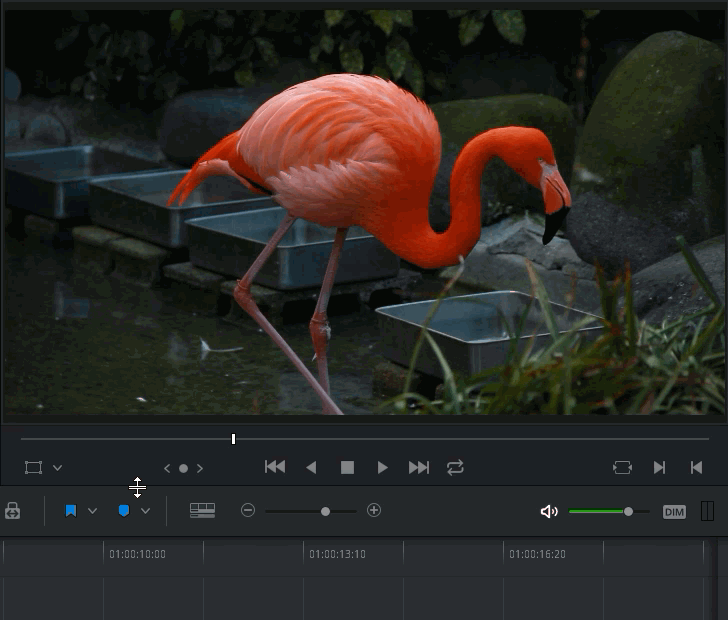
その他の操作
タイムラインの動画を拡大・縮小するには、ツールを使うほかに数値入力で制御する方法もあります。
※画像クリックで大きいサイズの画像を確認出来ます。
画面右上の赤枠にインスペクタというタブがあります。
これをクリックするとトランスフォームの項目があるコントロールパネルが表示されます。
インスペクタコントロールパネル
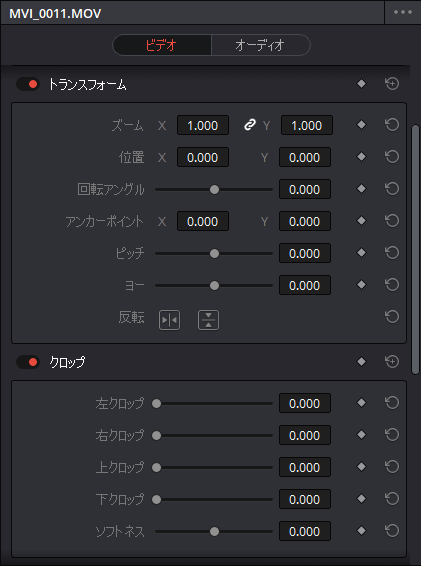
ここにある数値を調整することでトランスフォームを調整することが可能です。
使い安い方を選んでもらえればと思いますが、個人的にはツールタブを使った方が直観的に操作できるのでおすすめです。
DaVinci Resolveで動画を拡大・縮小する手順は以上となります。


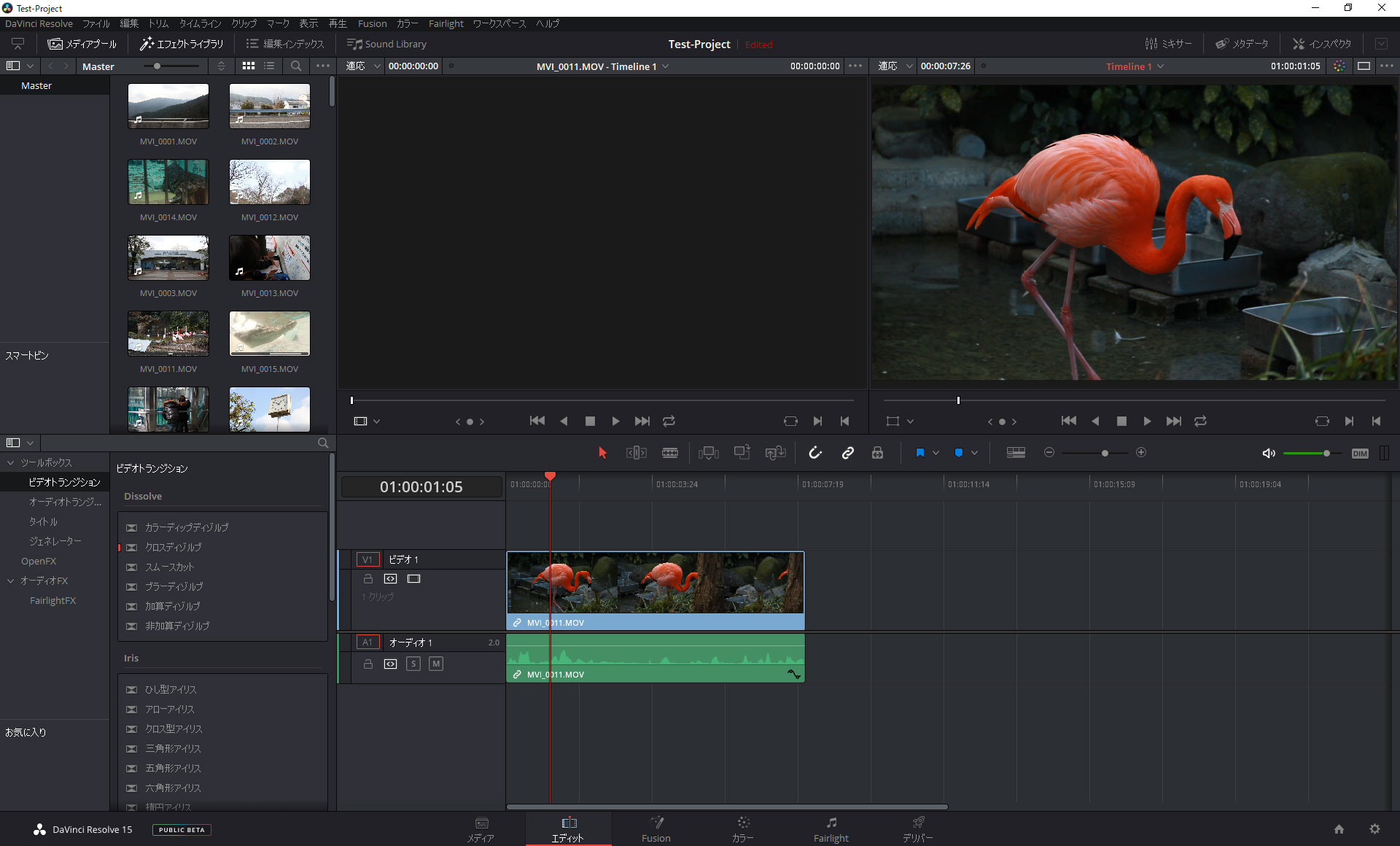

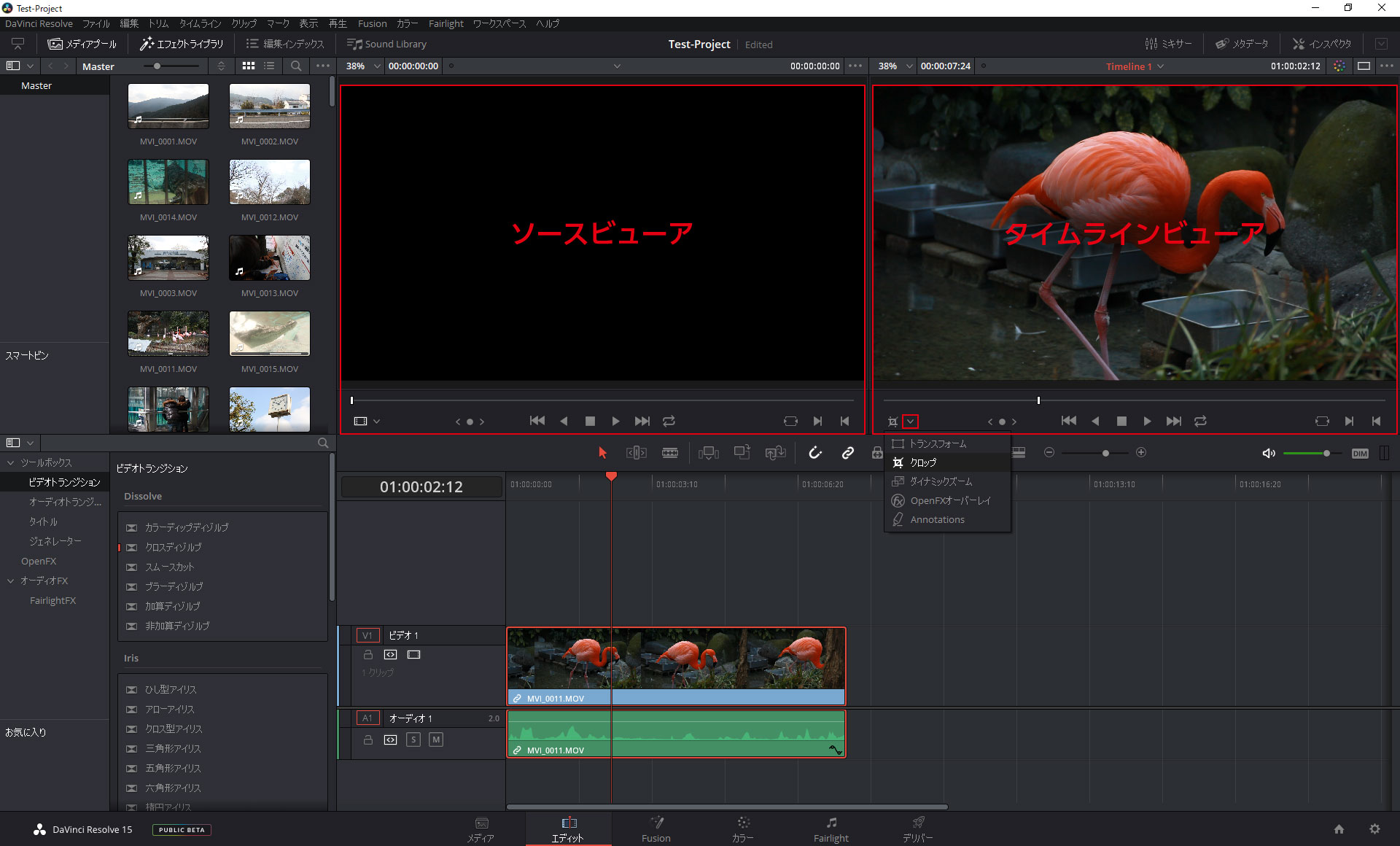
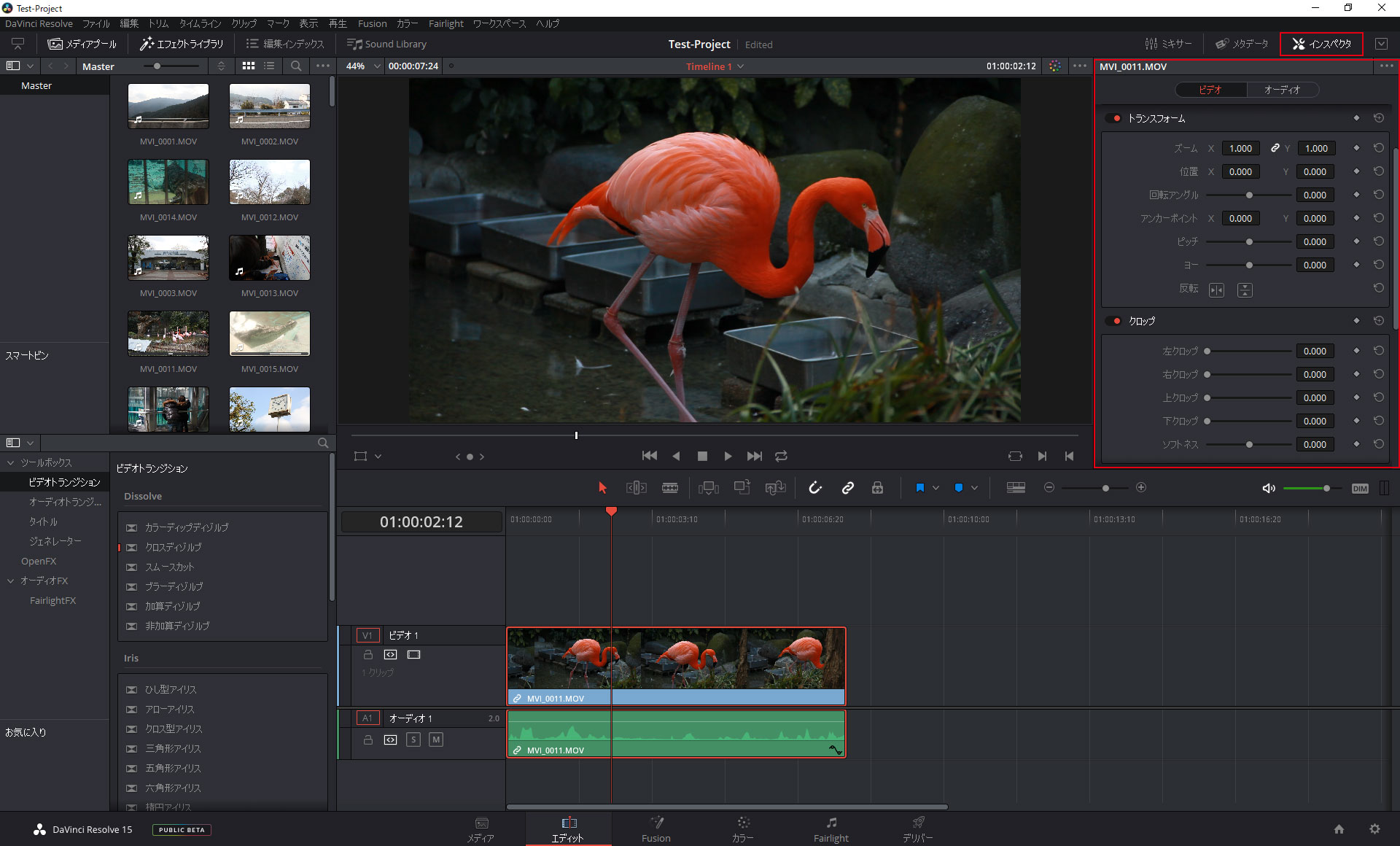










コメント