DaVinci Resolve(ダヴィンチ・リゾルブ)で動画の不要部分をカットして、必要な動画のみ繋ぐ手順を解説します。
動画編集の基本作業にあたるので、カット編集を覚えると最低限の動画編集が出来ることになります。
手順通りに進めて行けば、誰でも動画編集が出来るようになると思いますので、是非チャレンジしてみて下さい。
新規タイムラインの作成
Step01. メニュー項目ファイルから新規タイムラインをクリック

最初に新規タイムラインを作成します。
タイムラインとは編集する動画素材などを並べるためのハコのようなものです。このタイムラインの中で動画を切ったり繋げたり、文字を入れたりして1本の動画を作っていきます。
Step02. 新規タイムラインの設定をする
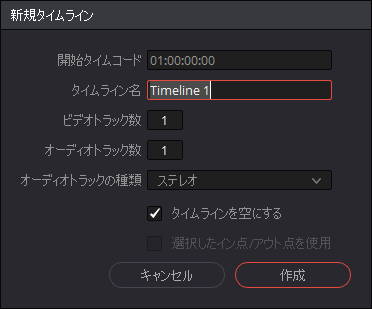
新規タイムラインの設定ウィンドウが表示されるので、任意で設定。
これらの項目は編集中でも自由に変更できるため、基本的には何も変更しなくても問題ありません。作成ボタンをクリックして下さい。
Step03. 新規タイムラインの確認
※画像クリックで大きいサイズの画像を確認出来ます。
赤枠部分を確認して下さい。
メディアプールに新規タイムラインが新しく作成され、タイムラインにはビデオ1とオーディオ1が作成されました。
ビデオ1とオーディオ1が作成された場所をタイムラインと言います。ここに動画ファイルなど編集する素材を入れて作業をします。
タイムラインにクリップを読み込む
Step01. タイムラインに読み込みたい動画を選択して右クリック
※画像クリックで大きいサイズの画像を確認出来ます。
メディアプールの動画を右クリックするとメニューが表示されます。
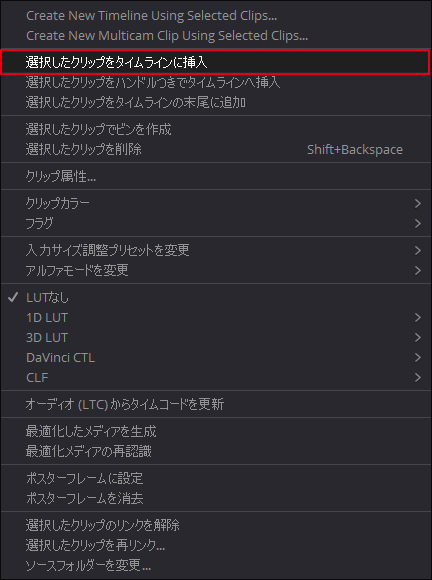
「選択したクリップをタイムラインに挿入」をクリックして下さい。
タイムラインへはドラッグ&ドロップでもクリップを読み込むことが出来ます。
Step02. タイムラインに挿入された動画を確認する
※画像クリックで大きいサイズの画像を確認出来ます。
ビデオ1とオーディオ1に動画素材が読み込まれたのが確認出来ます。
Step03. タイムラインの表示を拡大縮小する
動画素材が読み込めましたが、今のままではタイムラインの全体が把握できないのでタイムラインの表示領域を縮小しましょう。
※画像クリックで大きいサイズの画像を確認出来ます。
赤枠部分を触ってみましょう。
![]()
マイナスボタンを押すとタイムラインが縮小表示されタイムラインの全体像が把握しやすくなります。
逆にプラスボタンを押すとタイムラインが拡大され、細かな編集などにやりやすくなります。
DaVinci Resolveの基本操作を覚える
※画像クリックで大きいサイズの画像を確認出来ます。
右側の大きな赤枠部分に動画の再生ウィンドウが2つあります。
左側がソースビューア、主に動画素材を再生し、使う場所、使わない場所を選んでタイムラインに入れる使い方をします。
右側がタイムラインビューア、タイムラインに並べた動画の再生を表示します。編集中の動画を確認するために使います。
ビューアの使い方
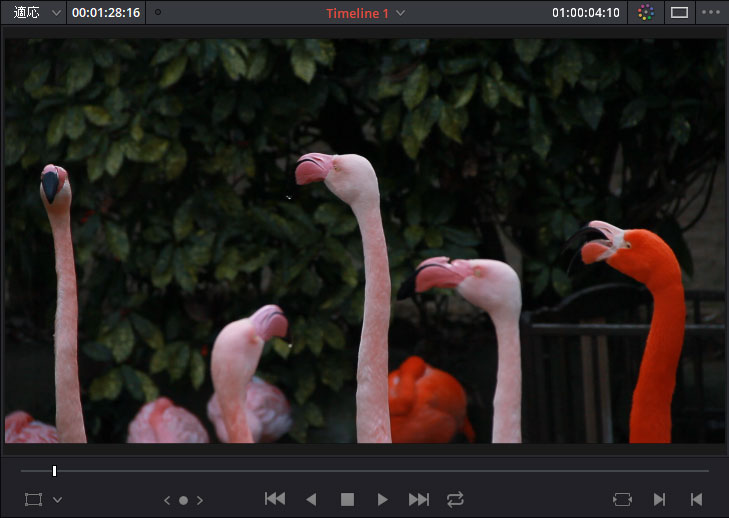
![]()
まずは真中に並んでいるボタンから説明します。
| 前の編集点に移動 | |
| 逆再生 | |
| 停止 | |
| 再生 | |
| 次の編集点に移動 | |
| ループ・繰り返し再生 |
編集点というのは、タイムライン上の動画素材のつなぎ目のことを指します。
![]()
ビューア右下に並ぶボタン
| マッチフレーム |
ソースビューアとタイムラインビューアの動画素材のフレームを一致させて表示させます。 |
| イン点をマーク |
ソースビューアで使いたい動画素材などの開始位置を指定します。 |
| アウト点をマーク |
イン点をマークとは逆に使いたい動画素材などの終了位置を指定します。 |
イン点とアウト点については、ソースビューアで指定して、ドラッグアンドドロップなどの方法でタイムラインに挿入するという使い方をします。
タイムラインでの編集作業
前置きがかなり長くなってしまいましたが、やっとカット編集まで辿り着きました。
タイムラインに並べた動画素材の不要な部分をカットして必要な部分だけつなげていきます。
※画像クリックで大きいサイズの画像を確認出来ます。
基本的な編集には、上の画像の赤枠部分にある編集モードを使い分けて作業をします。
![]()
| タイムラインの動画素材などを選択して、移動や並べ替えをするためのモードです。 | |
| トリム編集モード |
タイムラインに配置された素材の前後を削り、調整するモードです。 |
| レーザー編集モード |
タイムラインに配置された1本のつながった動画素材などを分割します。 |
これらのモードは言葉で説明してもピンとこないと思うので実際に操作しているものを見るのが早いと思います。
下に操作画面を準備しましたので、動きを見て、どういうことが出来るのかなんとなく掴んで下さい。
選択モード
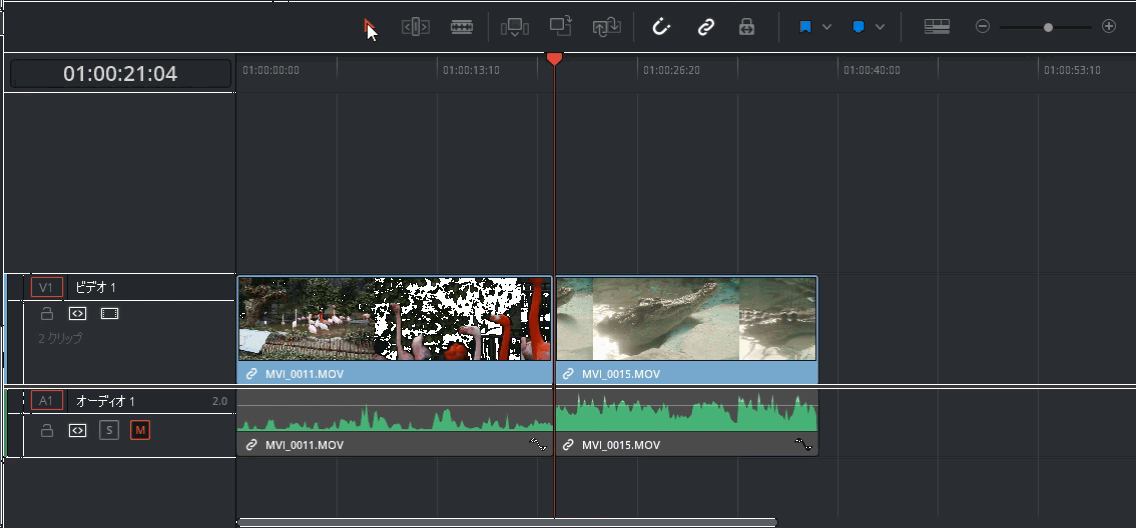
選択モードは単純ですね。
操作画面の通り、選択して移動させるたり、クリップの端を伸ばしたり縮めたりすることが出来るモードです。動画編集作業でもっとも使う基本操作のモードです。
トリム編集モード
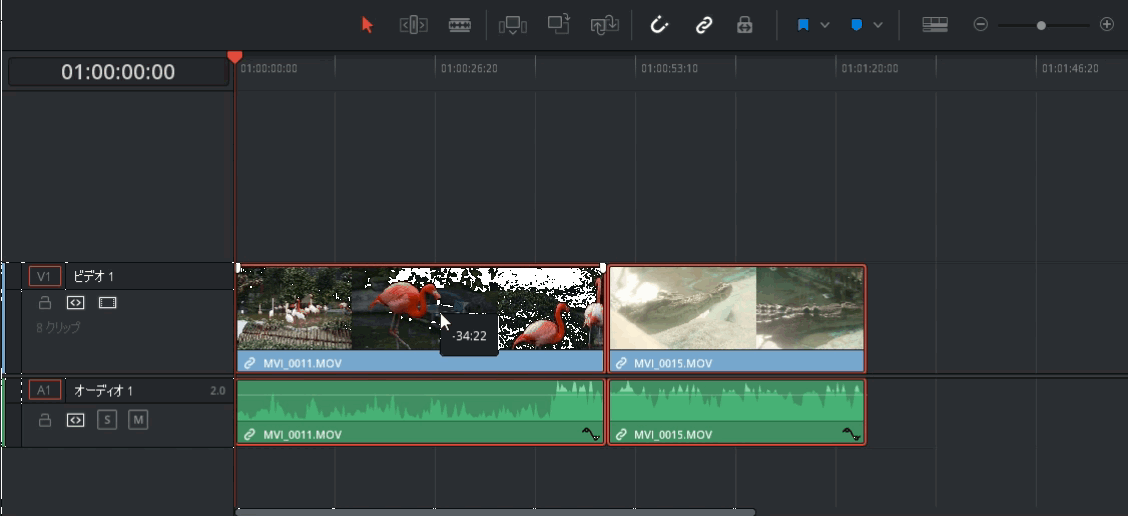
操作画面でわかるように、タイムラインの動画素材の前と後ろを調整します。
もうちょっと、「ここ伸ばしたいな」「もうちょっと頭削りたいな」なんて時に便利です。
レーザー編集モード
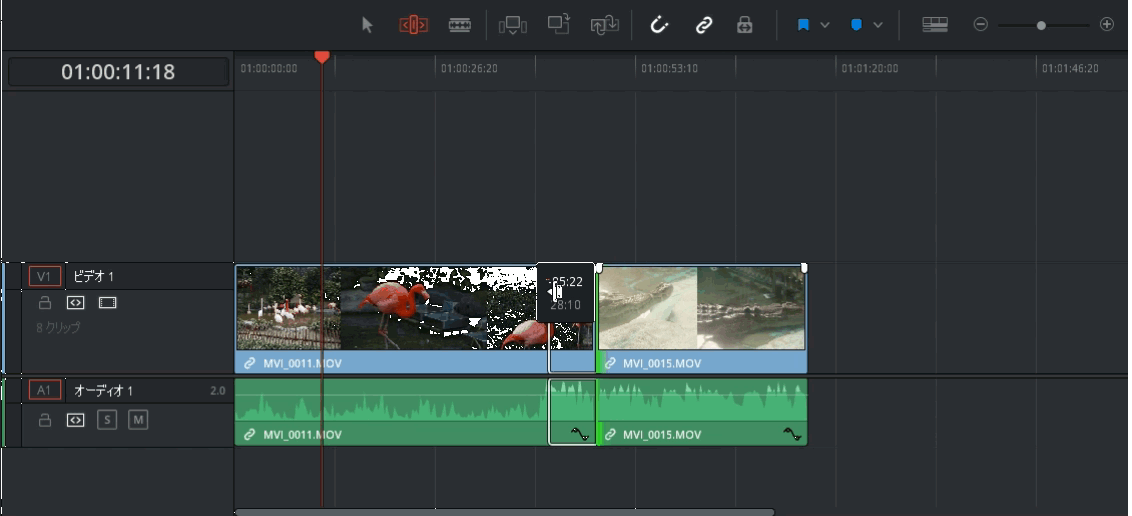
カットしていらなくなった動画素材は、選択して【Delete】【Back Space】ボタンで削除することが出来ます。
これで不必要な部分をカットして必要な動画素材のみ繋げることが出来ました。あとは必要な形式に書き出せば、基本的なカット編集の作業は完了です。


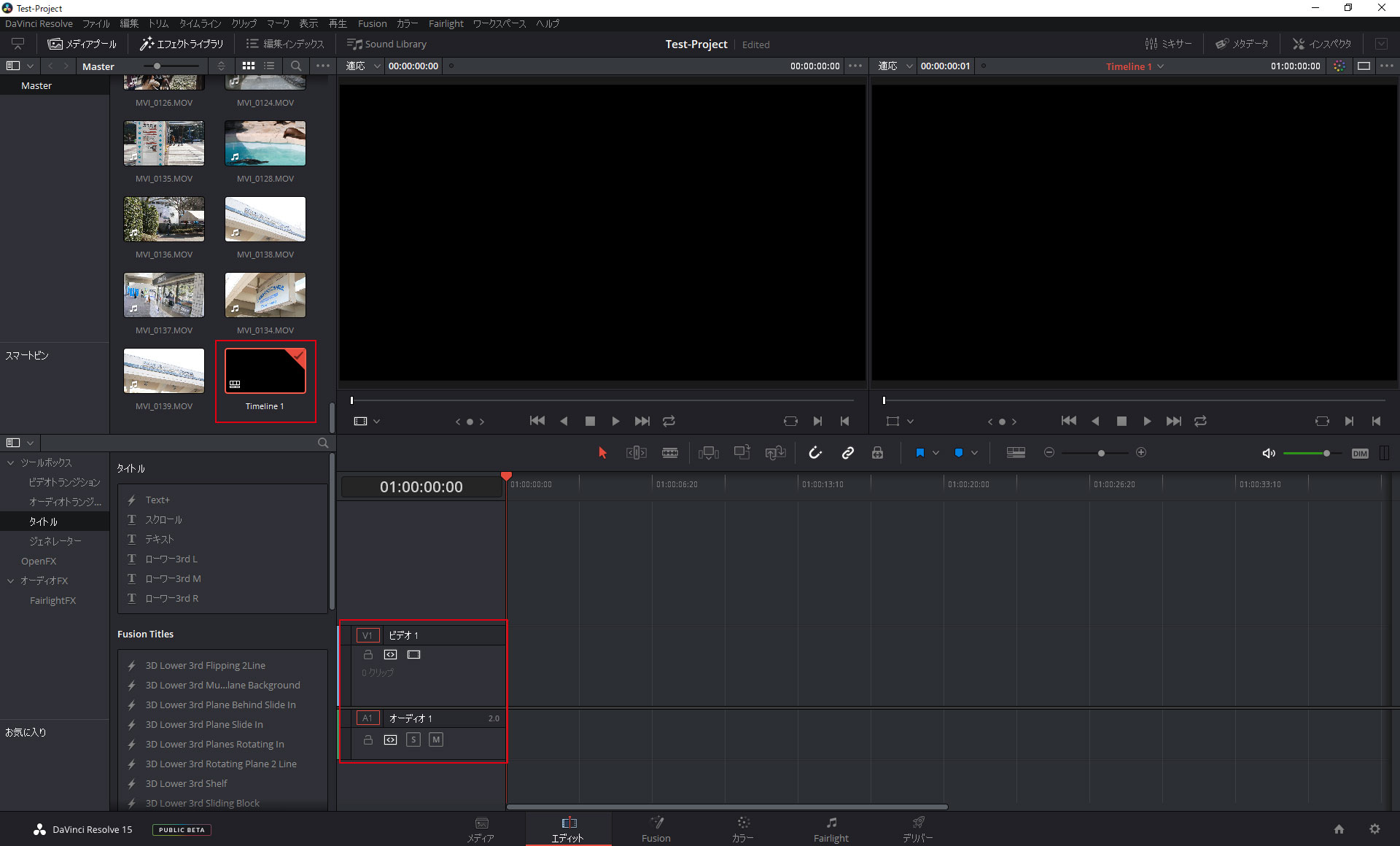
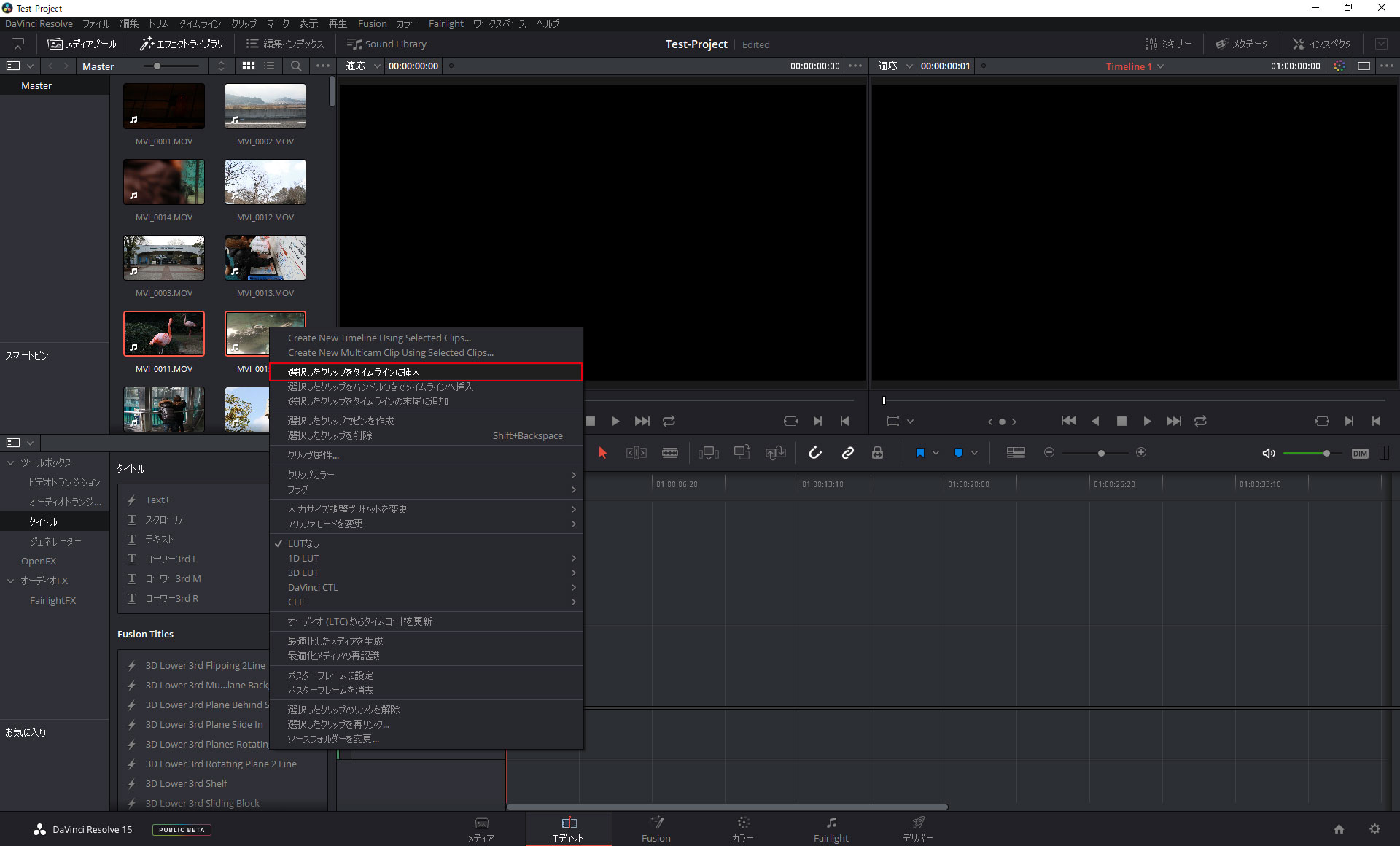
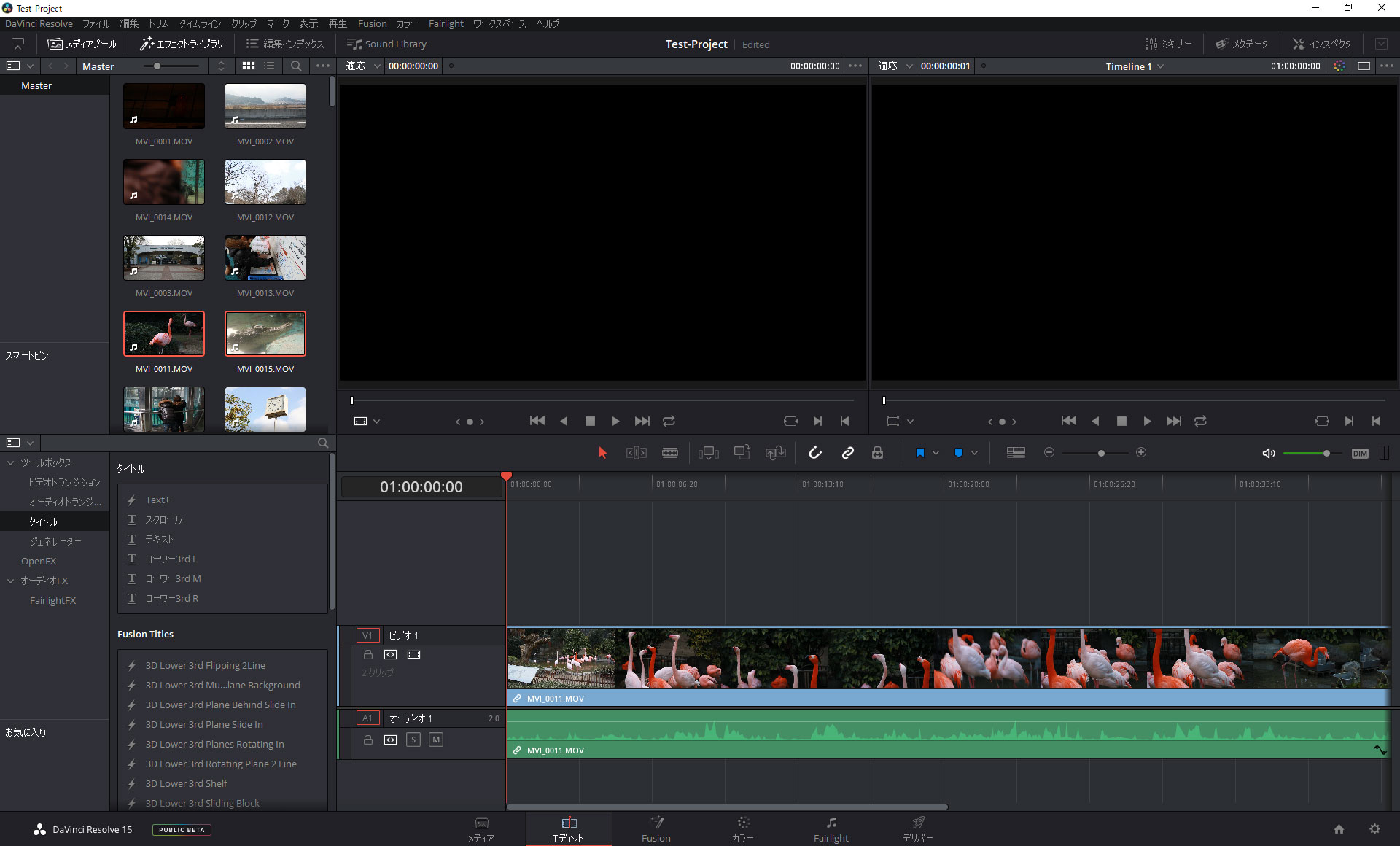
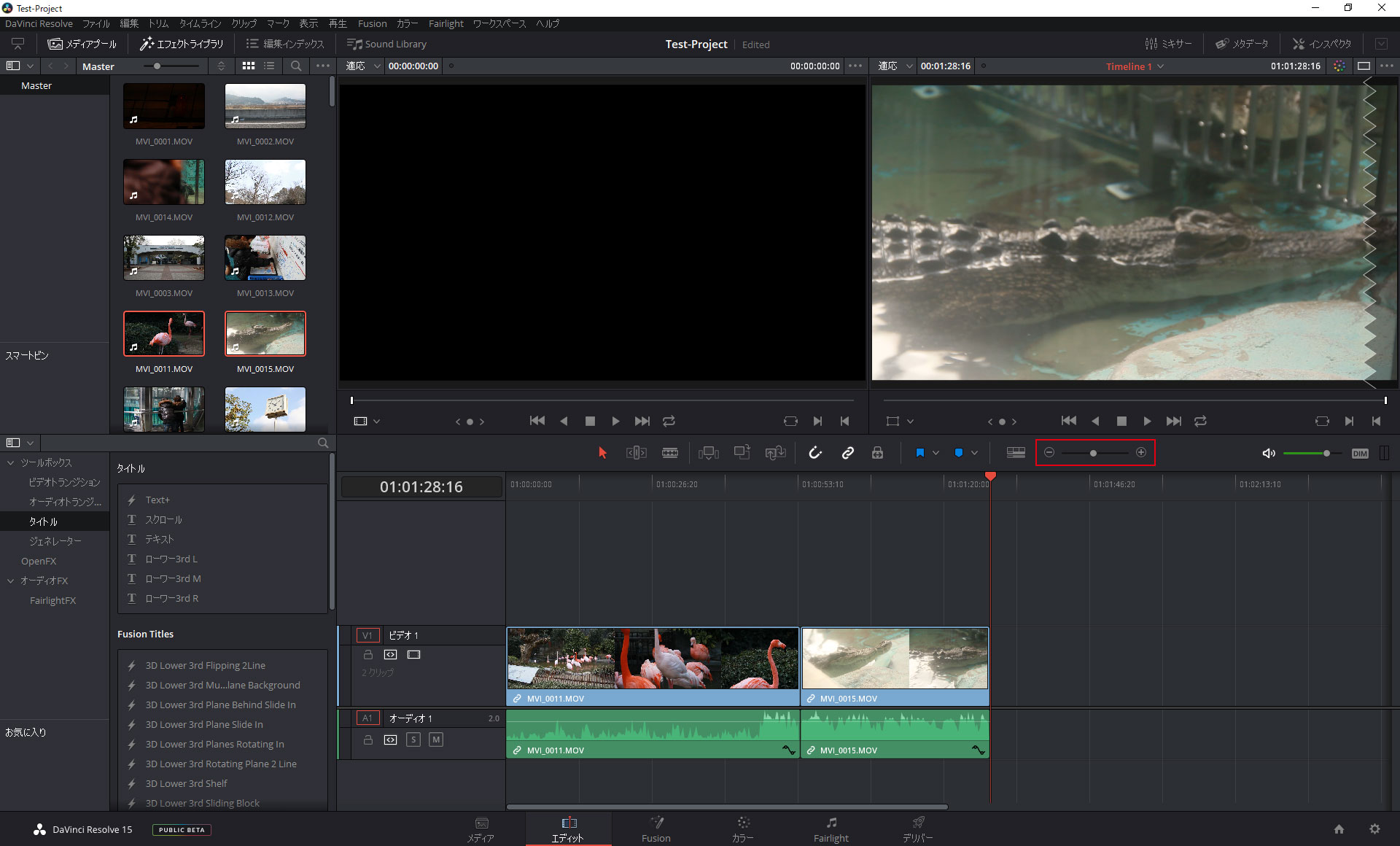
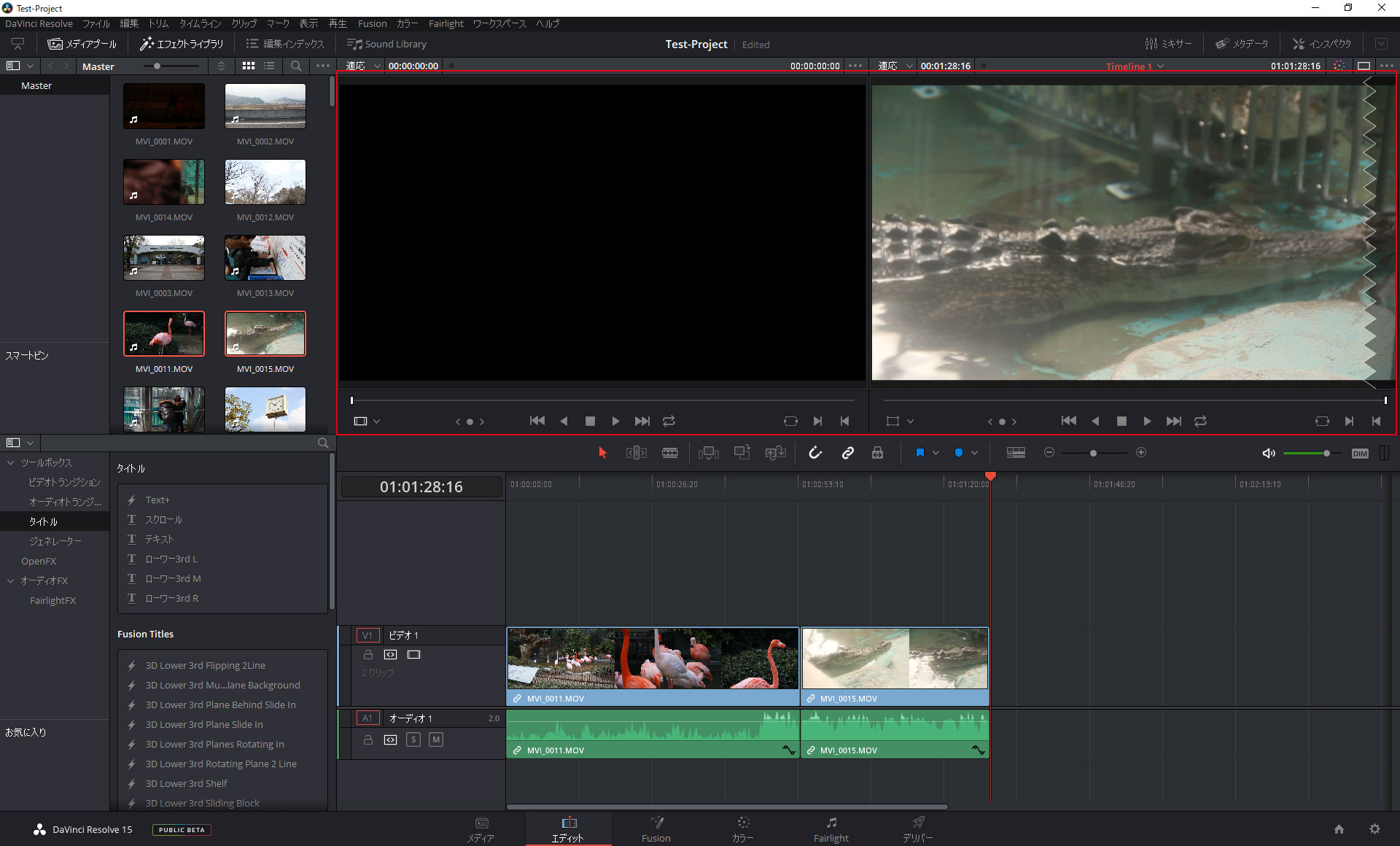
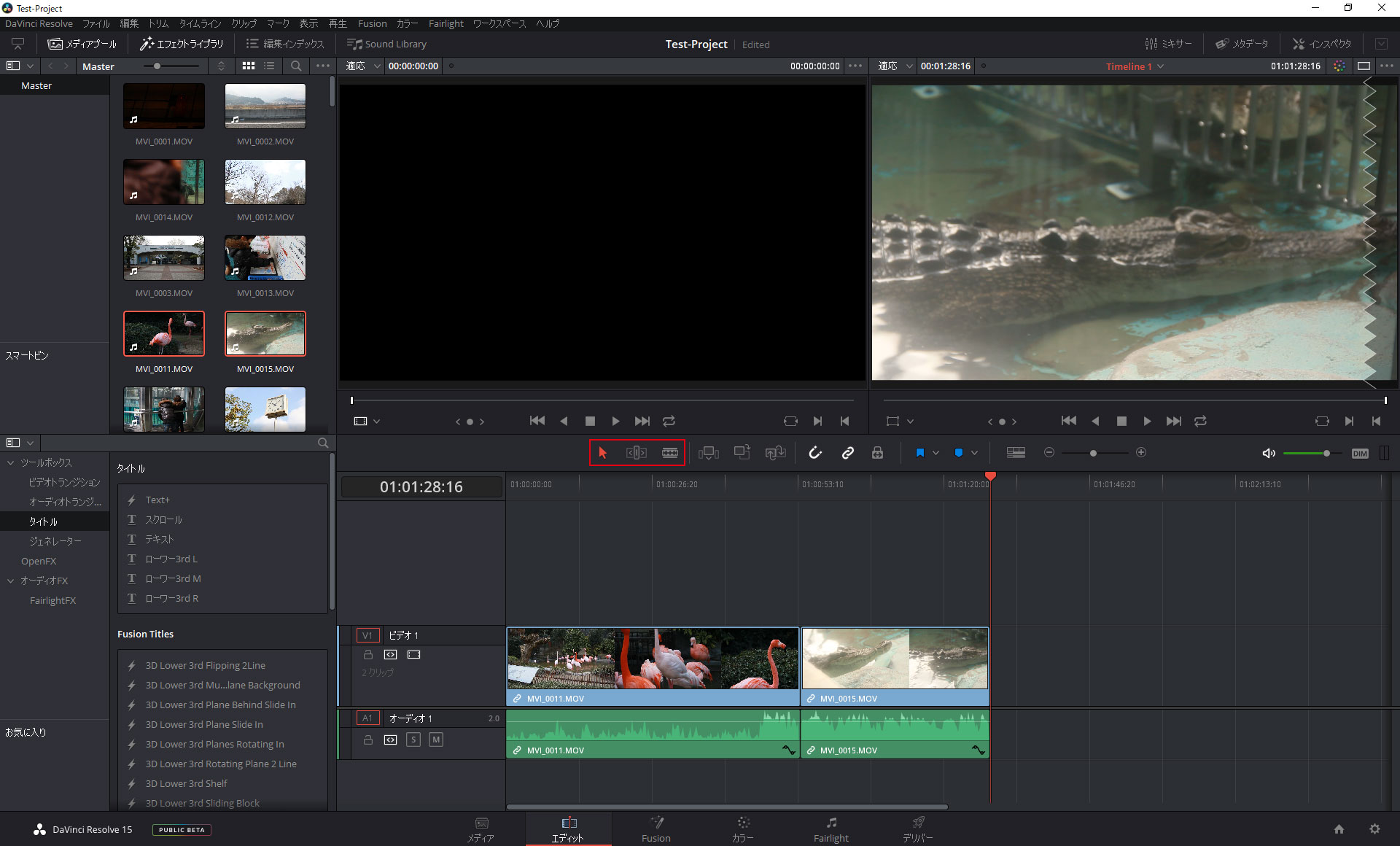










コメント
コメント一覧 (2件)
モブスタさんのご説明とっても分かりやすいです!
本当に助かりました!次回の更新楽しみにしています!
macは画面が違うのか? タイムラインの挿入も縮小もこの解説とちgしないw.もう挫折