DaVinci Resolve(ダヴィンチ・リゾルブ)で動画ファイルや音楽ファイルなど読み込んだメディア(素材データ)をタイムラインに配置する手順について解説します。
目次
Step01. メディアの読み込み
DaVinci Resolveを起動したら、まずは動画ファイルなど、素材となるデータをメディアプールに読み込みます。
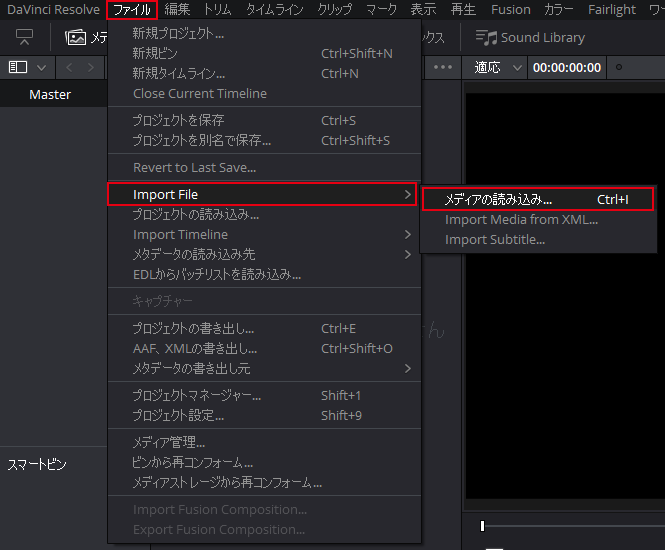
メニューバーから【ファイル】→【Import File】→【メディアの読み込み】をクリックします。
Step02. タイムラインの作成
次に素材を並べて編集するためのタイムラインを作成します。

メニューバーから【ファイル】→【新規タイムライン…】をクリックします。
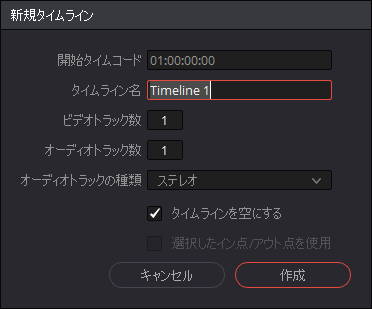
新規タイムラインの設定ウィンドウが表示されるので、任意で設定。
これらの項目は編集中でも自由に変更できるため、基本的には何も変更しなくても問題ありません。作成ボタンをクリックして下さい。
Step.03 タイムラインに動画ファイルなどの素材を配置
メディアプールに読み込んだ素材データをタイムラインに挿入します。
※画像クリックで大きいサイズの画像を確認出来ます。
メディアプールに読み込んだ動画ファイルを右クリックするとメニューが表示されます。
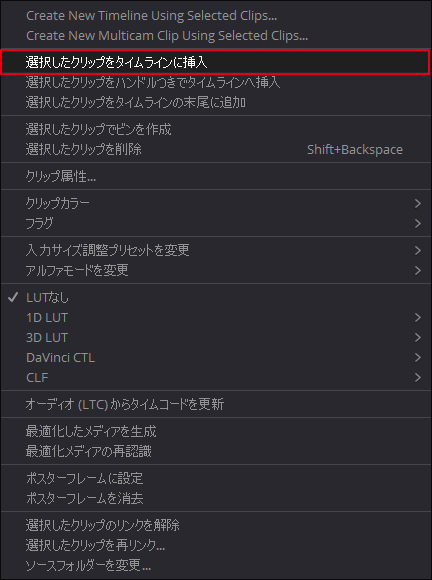
「選択したクリップをタイムラインに挿入」をクリックして下さい。
タイムラインへはドラッグ&ドロップでもクリップを読み込むことが出来ます。
動画ファイルなどの素材データをタイムラインへ配置する手順は以上となります。


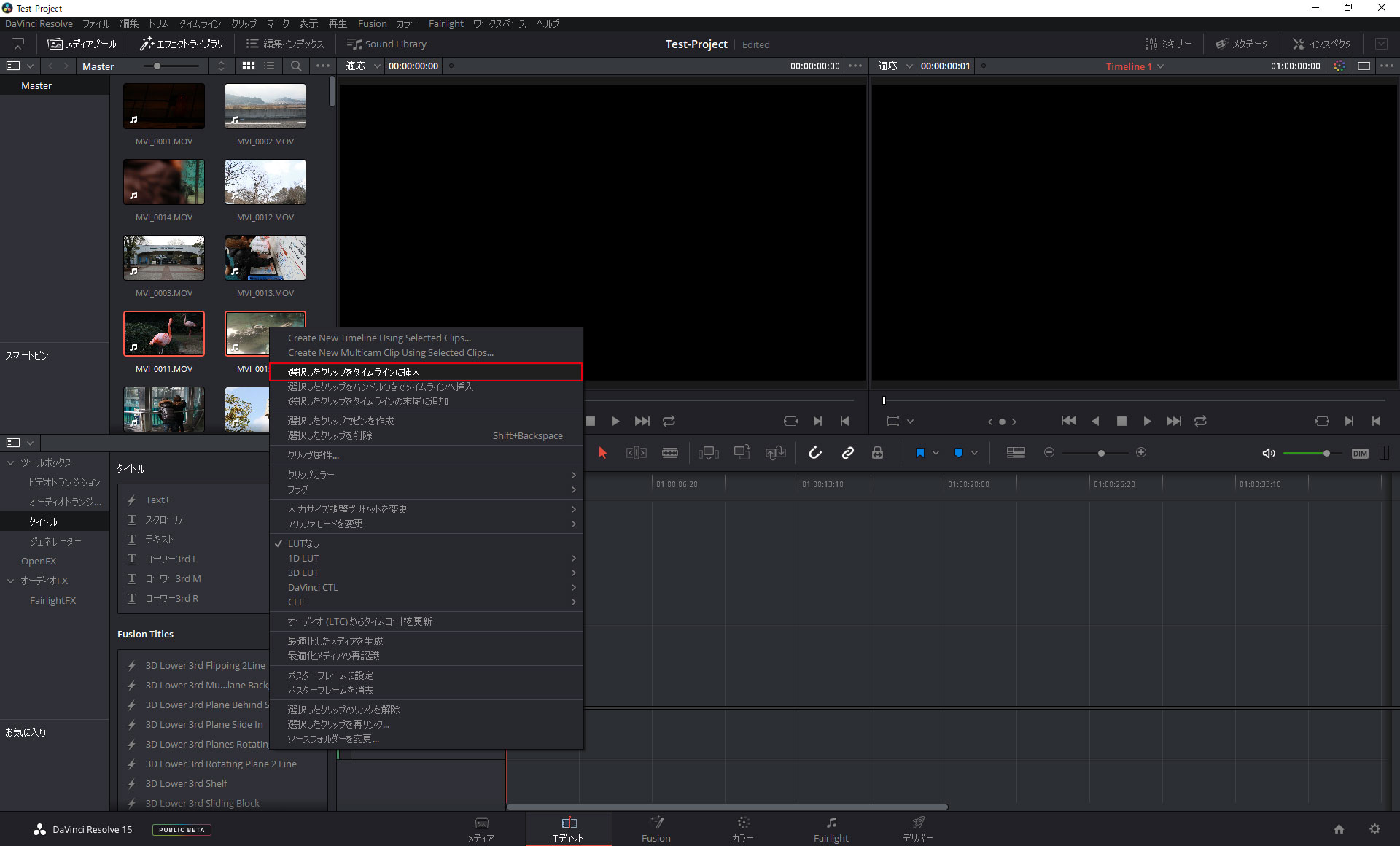










コメント