DaVinci Resolve(ダヴィンチ・リゾルブ)で動画の前後を切り取りするトリミングの手順を解説します。
動画編集の基本操作でもありますので、この機会に覚えておきましょう。
目次
Step01. タイムラインにトリミングしたい動画を読み込む
メディアの読み込み
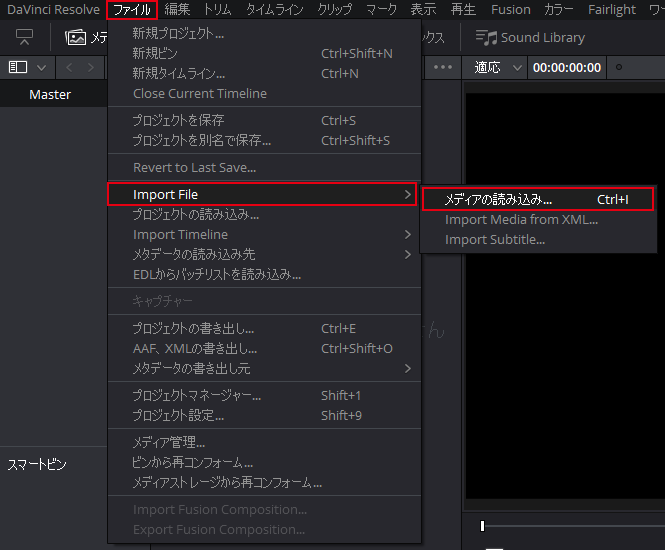
メニューバーから【ファイル】→【Import File】→【メディアの読み込み】をクリックします。
タイムラインの作成

メニューバーから【ファイル】→【新規タイムライン…】をクリックします。
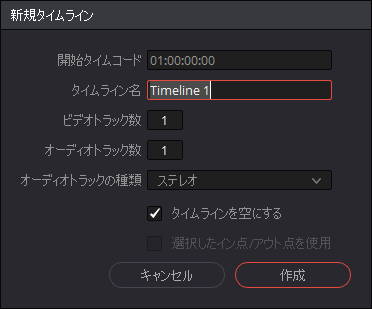
新規タイムラインの設定ウィンドウが表示されるので、任意で設定。
これらの項目は編集中でも自由に変更できるため、基本的には何も変更しなくても問題ありません。作成ボタンをクリックして下さい。
タイムラインに動画ファイルを配置
※画像クリックで大きいサイズの画像を確認出来ます。
メディアプールに読み込んだ動画ファイルを右クリックするとメニューが表示されます。
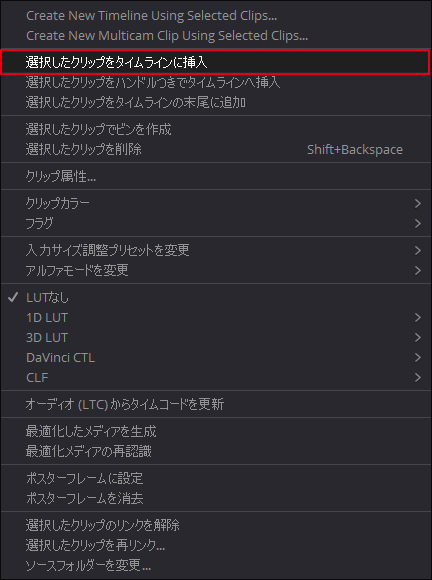
「選択したクリップをタイムラインに挿入」をクリックして下さい。
タイムラインへはドラッグ&ドロップでもクリップを読み込むことが出来ます。
Step02. タイムラインの動画をトリミングする
※画像クリックで大きいサイズの画像を確認出来ます。
トリミングをするには、上の画像の赤枠部分にある編集モードの真中、「トリム編集モード」を使います。。
![]()
| タイムラインの動画素材などを選択して、移動や並べ替えをするためのモードです。 | |
| トリム編集モード |
タイムラインに配置された素材の前後を削り、調整するモードです。 |
| レーザー編集モード |
タイムラインに配置された1本のつながった動画素材などを分割します。 |
この3つの編集モードは、基本操作のメインツールですので説明を入れておきます。
トリミング操作画面
トリム編集モード
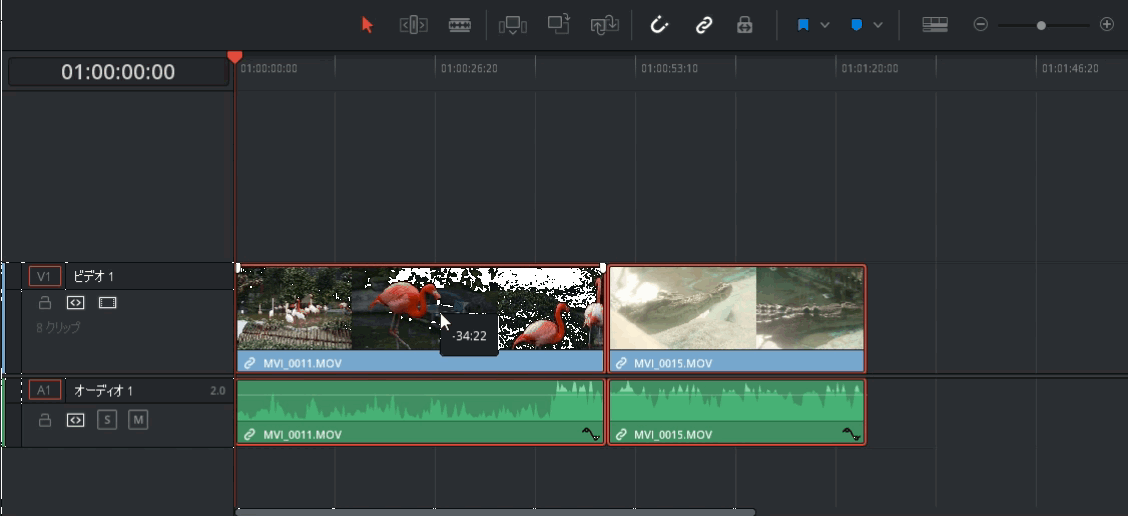
操作画面でわかるように、タイムラインの動画素材の前と後ろを調整して動画ファイルをトリミングします。
これで動画のトリミング作業は完了です。
この状態で問題なければ動画ファイルへ書き出しをして下さい。
他の編集モード
選択モード
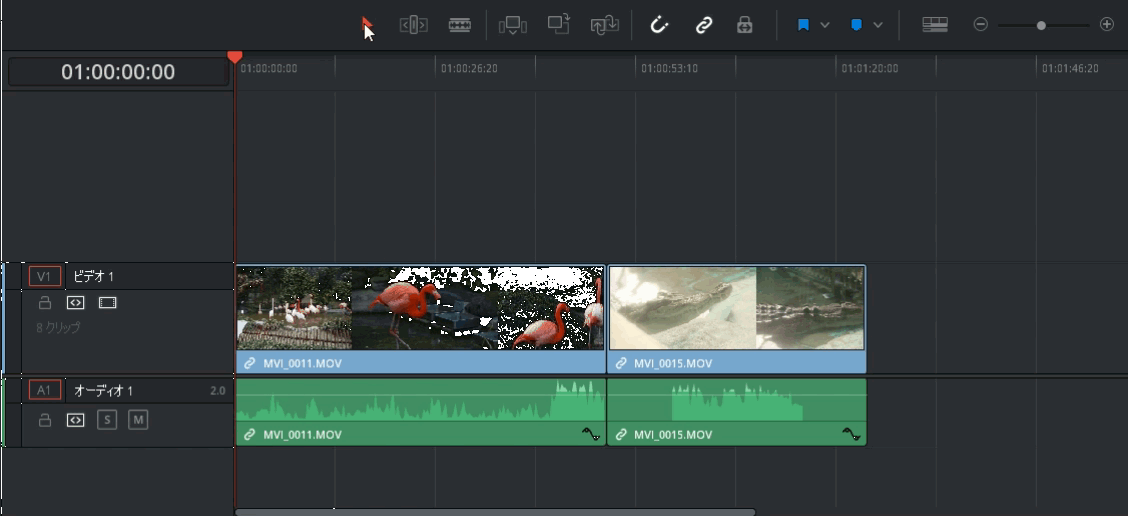
選択モードは単純ですね。
操作画面の通り、選択して移動させることがメーンのモードです。もっとも使う基本操作のモードです。
レーザー編集モード
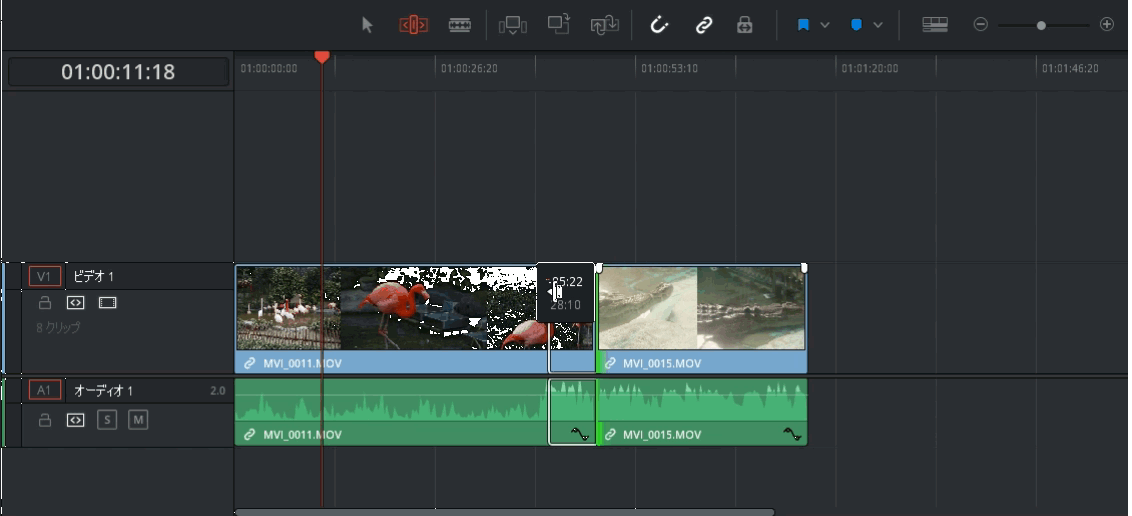
カットしていらなくなった動画素材は、選択して【Back Space】ボタンで削除出来ます。
これで不必要な部分をカットして必要な動画素材のみ繋げることが出来ます。


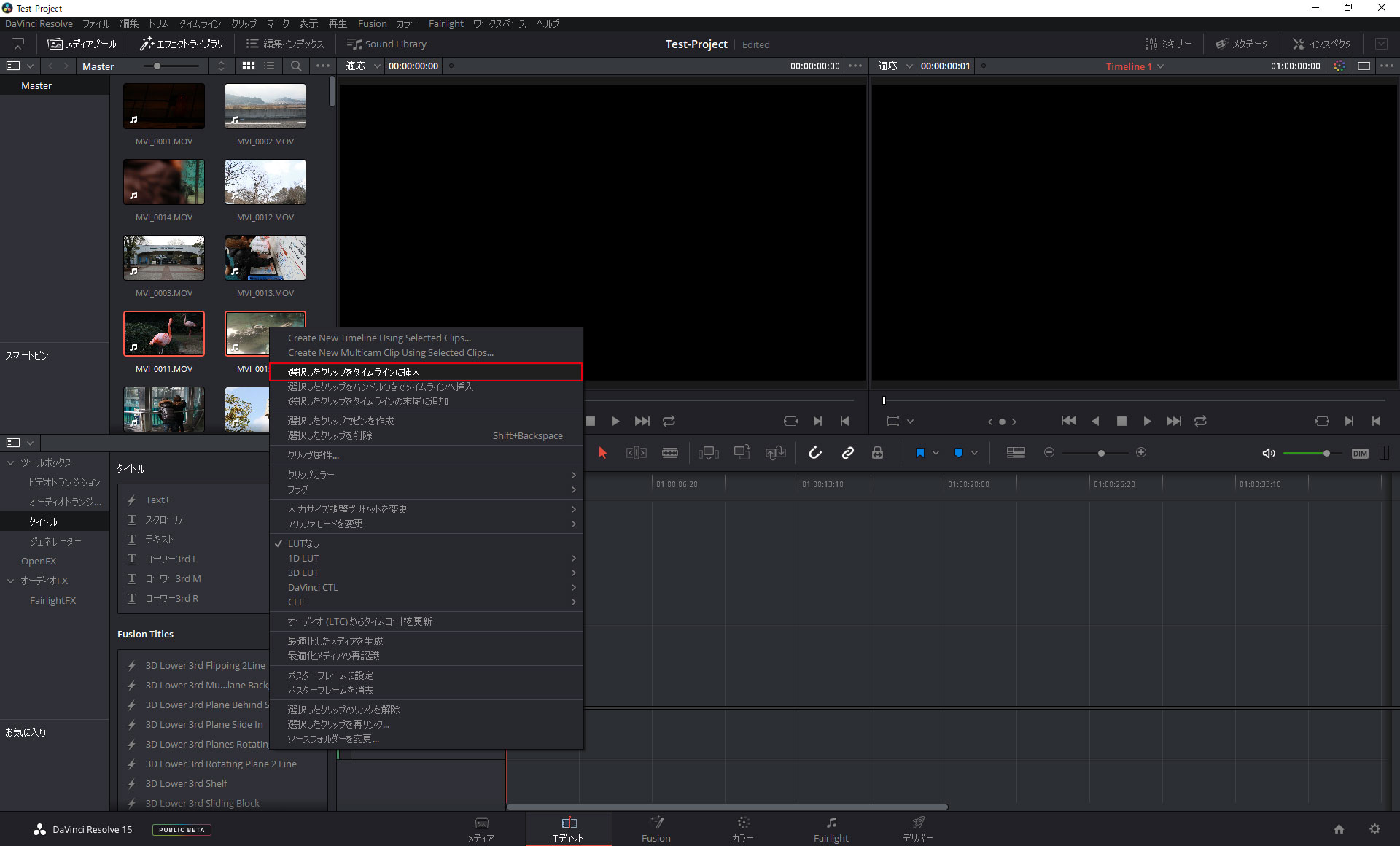
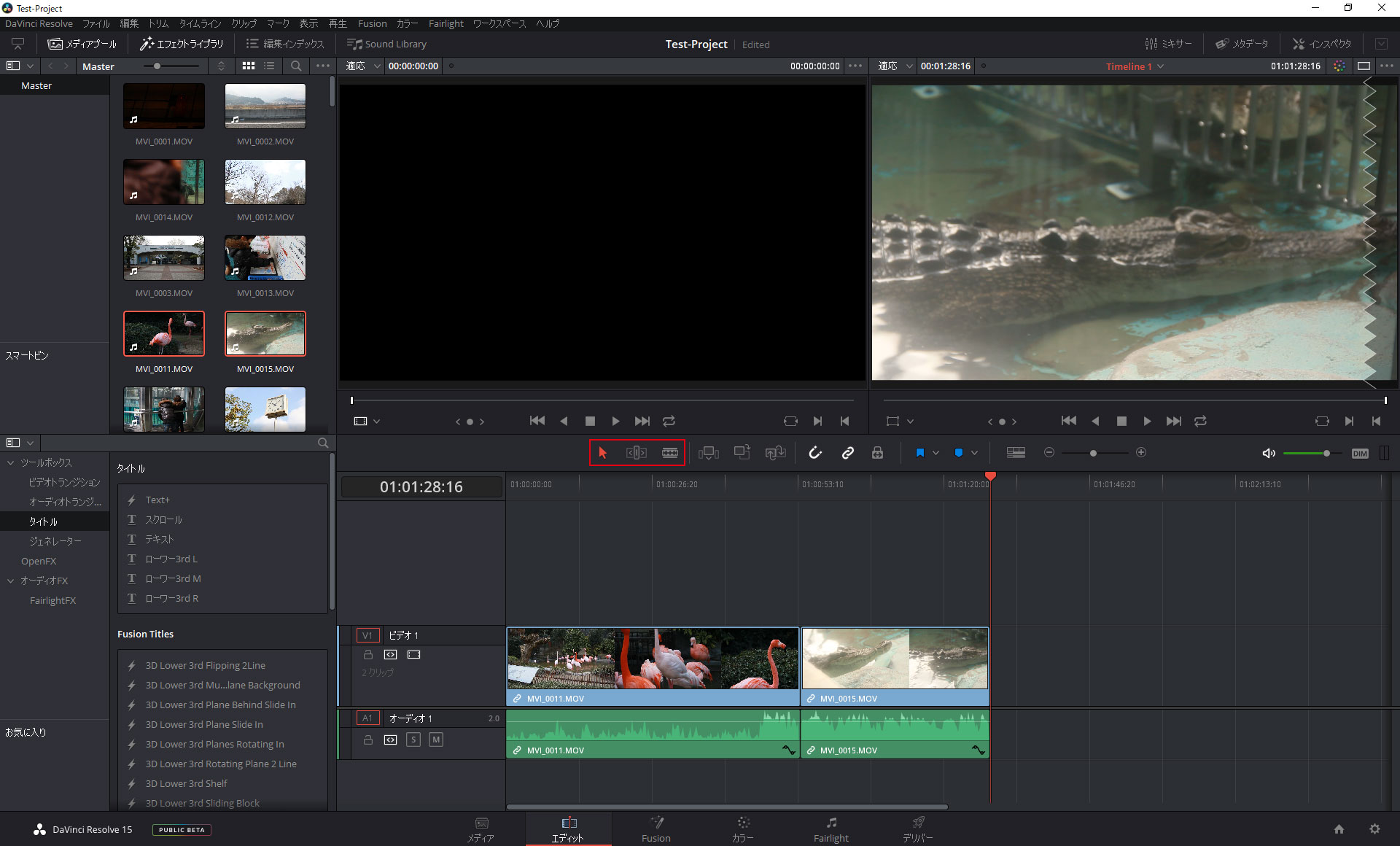











コメント