動画編集のテッパン的な演出としてディゾルブがあります。
カットとカットのつなぎを滑らかに見せたりするアレです。こんなヤツですね。

ディゾルブの効果的には、「緩やかな時間の流れ」や「緩やかに場面変換」する時の演出によく使います。基本的には、カットとカットを繋ぐ切替えの演出を総じてトランジションと呼びます。
動画編集の必須テクニックでもあるので、DaVinci Resolve(ダビンチ・リゾルブ)を使ってトランジションを追加する手順を解説します。
Step01. トランジションを加えるクリップを準備する
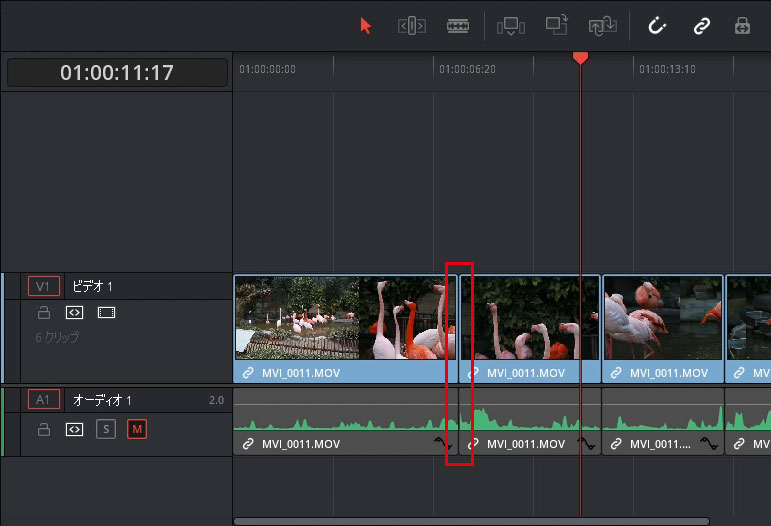
まずは、動画の素材をカット編集したものを準備します。このカット編集したクリップのつなぎ目(図の赤枠)にトランジションをを追加します。
Step02. トランジションを加えるクリップのつなぎ目を選択する
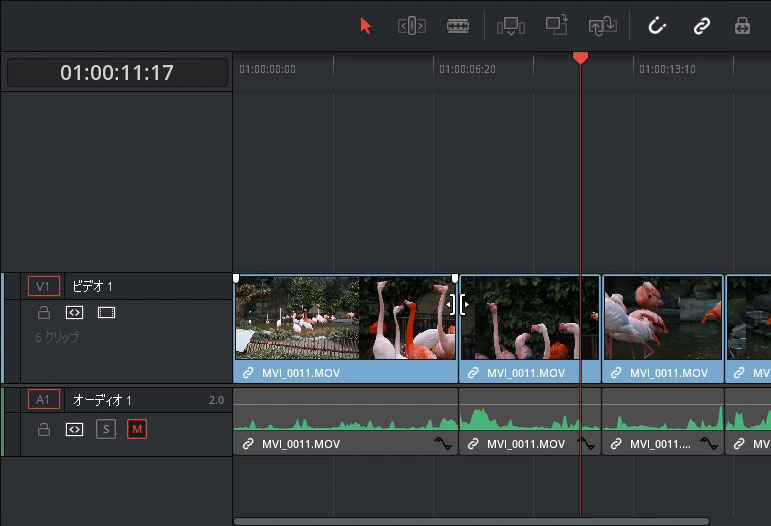
トランジションを追加したいクリップのつなぎ目にマウスのポインターを被せると、上の図のようにポインターの形が変わります。この状態ででクリップのつなぎ目をクリックします。
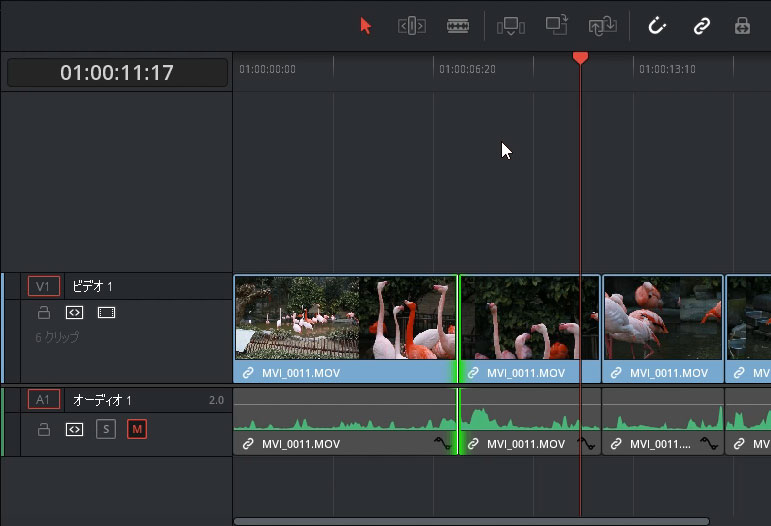
クリップのつなぎ目が緑色に変化しました。これがクリップのつなぎ目が選択された状態です。
クリップの片側のみ選択も出来るよ
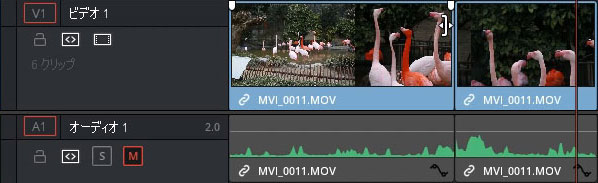
クリップの端にポインターを被せればクリップの橋のみを選択することも出来ます。言葉で説明が難しいですが、クリップのトランジション出来る範囲が狭い時なんかに役立つ機能です。きっと使ってると「そういうことか!」という場面に出会うはず。
Step03. トランジションを追加する
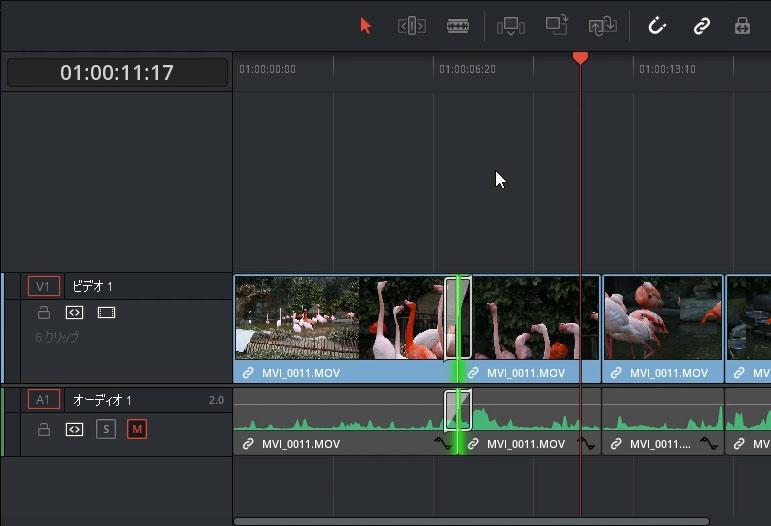
クリップのつなぎ目が選択された状態で、【Ctrl + T】(Macは、⌘ + T)を押します。または、メニューから「タイムライン」→「トランジションを追加」をクリックします。これでトランジションが追加されました。
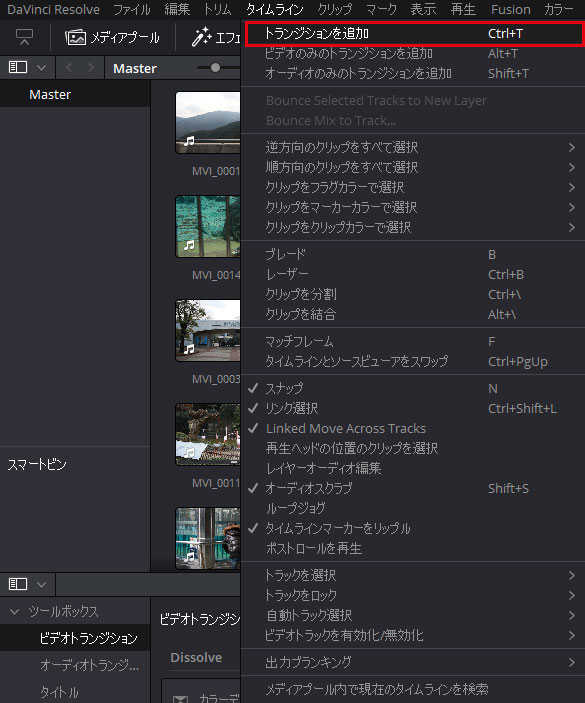
Step04. トランジションの長さを調整する
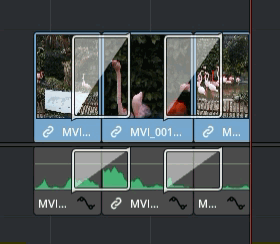
トランジションの端っこをドラッグすることで、トランジションの掛かっている長さを調整することができます。
Step04. 追加したトランジションを削除する
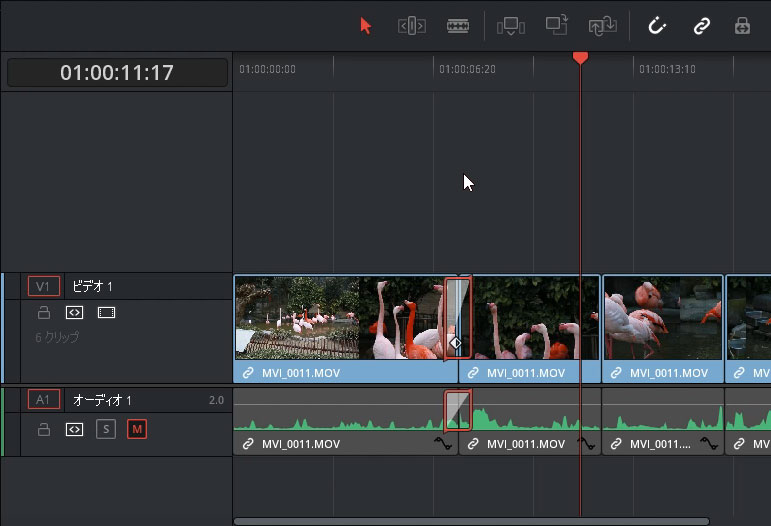
追加したトランジションは、選択して【Delete】または【Back Space】で削除することが出来ます。トランジションエリアの場所によってはポインターの形が違う編集モードに変化してしまうので、ポインターの形が変化しない場所でクリックすることでトランジションを選択することが出来ます。
Step05. トランジションはたくさんあるよ
DaVinci Resolveには、トランジションのプリセットがたくさん最初から入ってます。
※画像クリックで大きいサイズの画像を確認出来ます。
プリセットの保存場所は、「エフェクトライブラリ」パネル内の「ツールボックス」→「ビデオトランジション」の中にあります。色々なトランジションが入っているので実際にクリップに適用してどんな感じになるか試してみてください。
トランジションを追加したい場所にドラッグ&ドロップでトランジションを追加することが出来ます。
標準トランジションに設定する
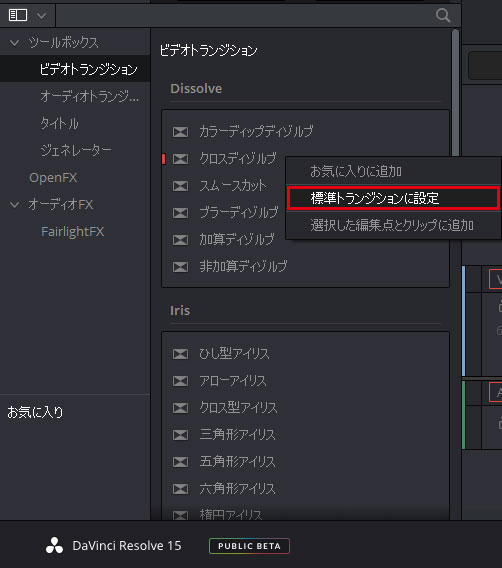
気に入ったトランジションは、「右クリック」→「標準トランジションに設定」で、ショートカット【Ctrl + T】で追加されるトランジションに設定することが出来ます。
DaVinci Resolveでトランジションを追加・設定する手順は以上です。


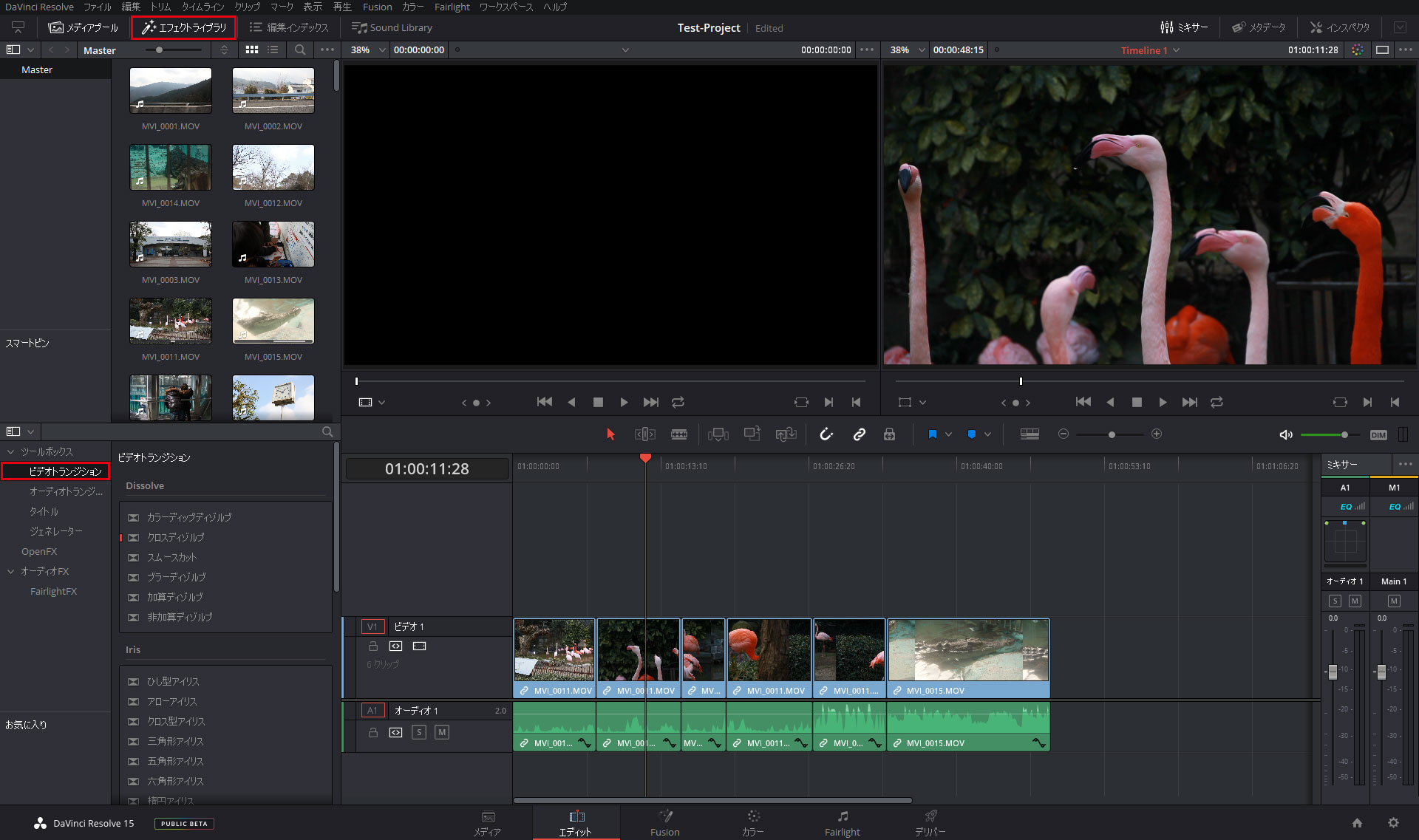










コメント
コメント一覧 (7件)
タイムラインのクリップ全体に、一括してトランジションを追加する方法はありますか?
ふーみんさん
コメントありがとうございます。
タイムラインに並べた全てのクリップにトランジションを追加するには、トランジションを追加したいクリップを全て選択(ドラッグで選択可)した状態で、エフェクトライブラリのビデオトランジションから適用したいトランジションを右クリックして下さい。
そこに「選択した編集点とクリップに追加」という項目が出てくるので、クリックします。これで一括でトランジションを追加することが出来ます。
ショートカット「Ctrl + T」でもOKです。
Add Transitionsというダイアログが出た場合は、「Trim Clips」をクリックして下さい。
トランジション入れたいけど、クリップの長さが足りないからトリムしていい?的な意味合いです。
もう一つ質問させてください。
トランジションを一括して削除するにはどうしたらいいのですか?
匿名はふーみんの私です。スミマセン。
いえいえ、大丈夫ですよ。
トランジションを一括で削除するには、トランジションをひとつずつ、キーボードの「Ctrl」押しながら複数選択して「Delete」キーで削除します。
タイムラインのトランジションが選択出来てるか出来ていないかは、選択したトランジションが赤枠で表示されるので、わかりやすいと思います。
トランジションの端っこをクリックすると選択しやすいですよ。
こんにちは。記事参考にさせてもらってます!とても分かりやすくて助かっています
質問なのですが、動画でよく見る徐々にズームされるような編集はできたりするんでしょうか?なんて説明したらいいか難しいんですが、特定の位置に徐々にズームして寄って行く感じでしょうか
自分でもたくさん試してはいるのですが調べてもやり方が分からないので詳しい方に教えていただけたらなと思い連絡させてもらいました。
もし記事にしていただけたら幸いです。
ぶーちゃんさん
コメントありがとうございます!
>質問なのですが、動画でよく見る徐々にズームされるような編集はできたりするんでしょうか?なんて説明したらいいか難しいんですが、特定の位置に徐々にズームして寄って行く感じでしょうか
もちろんズームの演出出来ますよ!
動画編集では、デジタルズームといいます。カメラでズームするのではなく、編集の段階でズームするやり方ですね。
記事のリクエストありがとうござます。
今週中に作成しますので、今しばらくお待ちください。
今後ともモブスタをよろしくお願い致します。