動画編集をはじめる前に最初に決めておかなくてはいけないのが編集する動画の規格を決めることです。
基本的には編集する動画素材の規格にあわせるのが一般的です。
例えば
- 1920×1080 30p
- 1080/60p
- 3840×2160 24p
- 2160/30p
などが動画の規格を表す値です。
初心者のうちは規格と聞いてもピンとこないと思います。簡単に言うと「動画の画面サイズ」と「動画のなめらかさ」の値を決めるというコトです。
規格を決めておかないと、編集が終わった後に別の規格への変換作業が発生したり、視聴環境によっては最悪、編集のやり直しが必要な場合もあります。
設定する項目は次の2点
- 解像度(画面サイズ)
- フレームレート(なめらかさ)
解像度とフレームレートは動画編集のチョー基本用語ですので、必ず覚えてください。
解像度を設定(変更)する
Step01. メニュー項目、ファイルからプロジェクト設定を開く
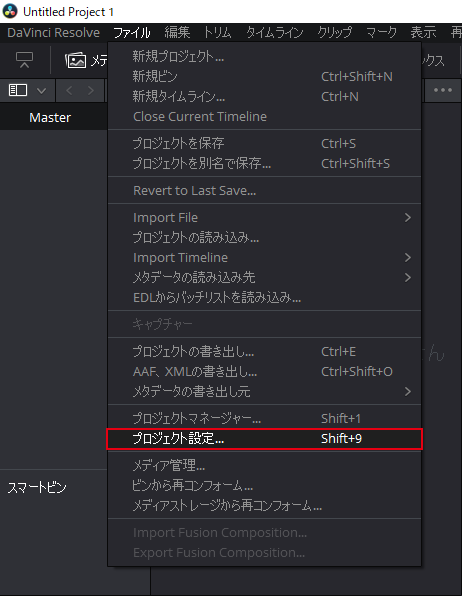
Step02. プロジェクト設定パネルからタイムライン解像度を設定
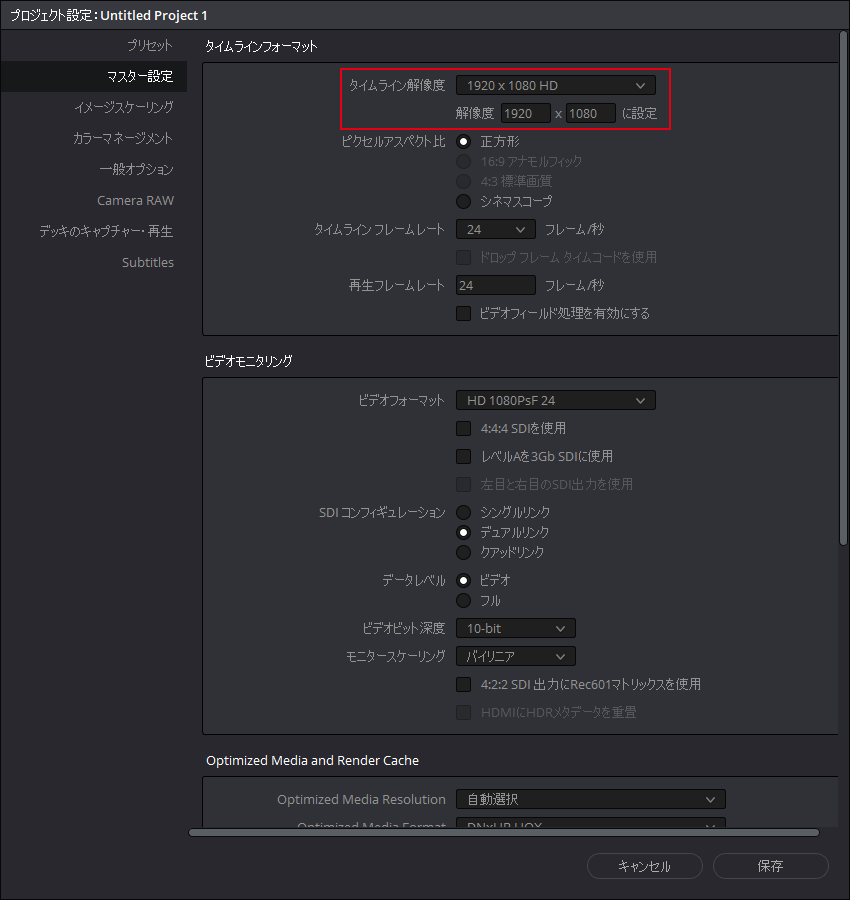
プロジェクト設定パネルが開くので、タイムライン解像度の項目を変更します。
解像度を知らない人には、画面サイズという人もいますが、正確には画面解像度、解像度といいます。この機会に覚えておきましょう。
Step03. タイムライン解像度を1920 × 1080 HDを選択
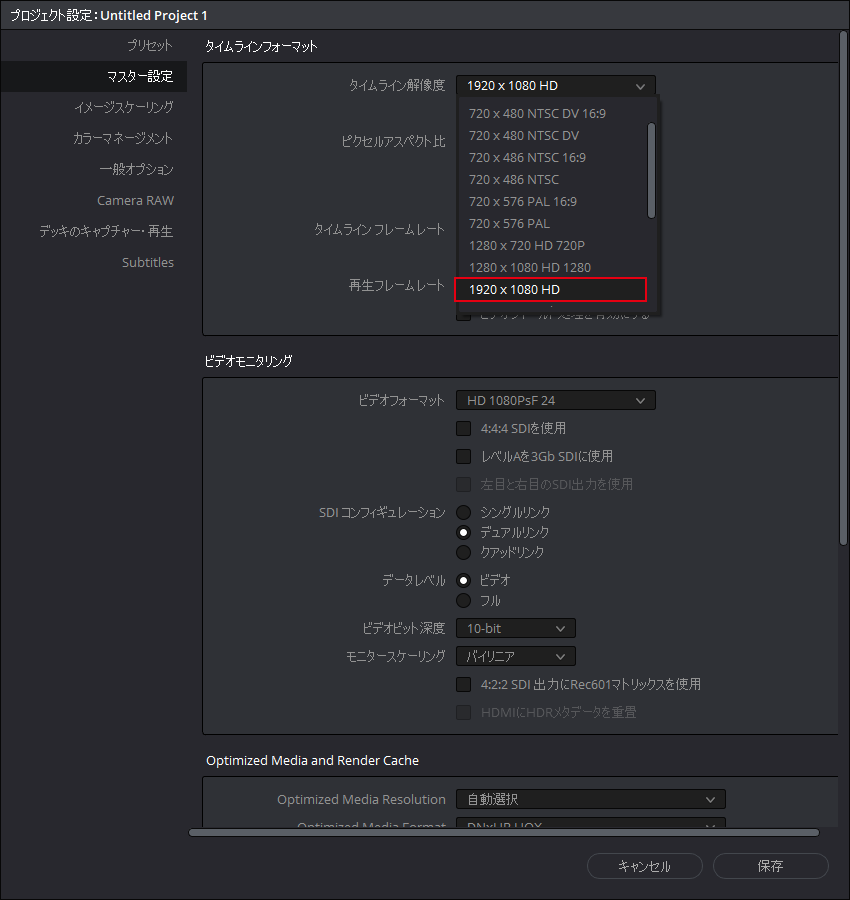
動画に使われる一般的な解像度がリストとして並んでいます。
今回は、1920 × 1080 HDに設定します。
ピクセルアスペクト比は、正方形でOKです。
フレームレートを設定(変更)する
Step01. タイムラインフレームレートの数値を変更する
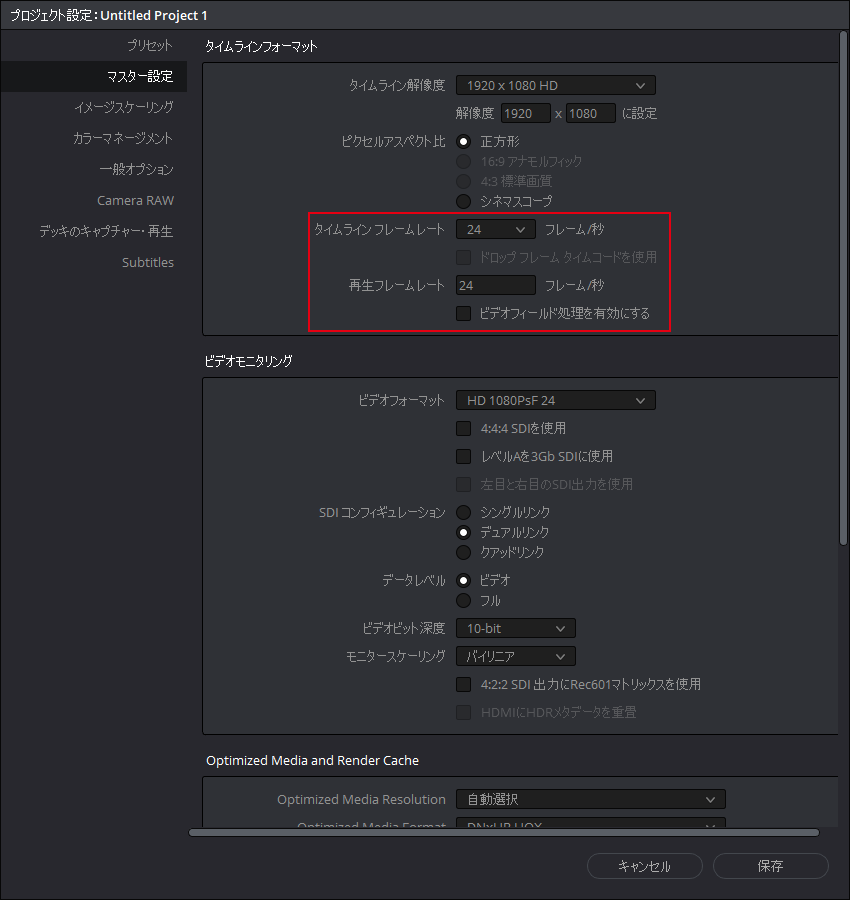
赤枠部分のタイムラインフレームレートと再生フレームレートの値を変更します。
この値は、特別な意図がない限り編集する動画素材に合わせておきましょう。
動画素材のフレームレートを確認する
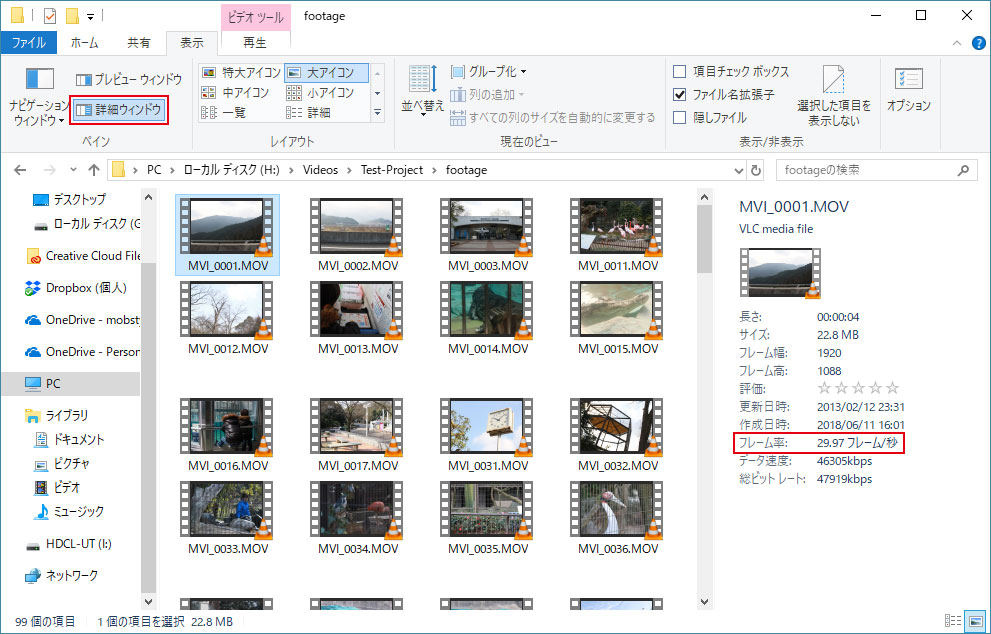
Windowsであれば、エクスプローラーの詳細ウィンドウにフレーム率という項目があります。
ここの値がフレームレートになります。上図では29.97となっています。
Step02. タイムラインフレームレートを29.97に変更する
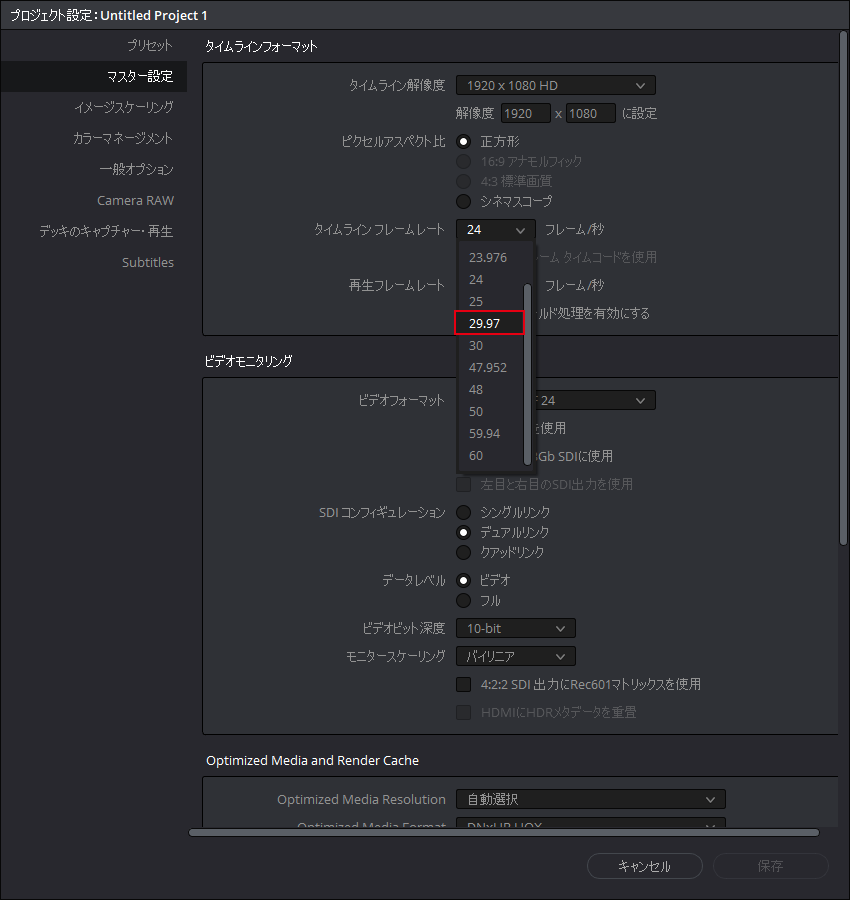
Step03. 再生フレームレートを変更する
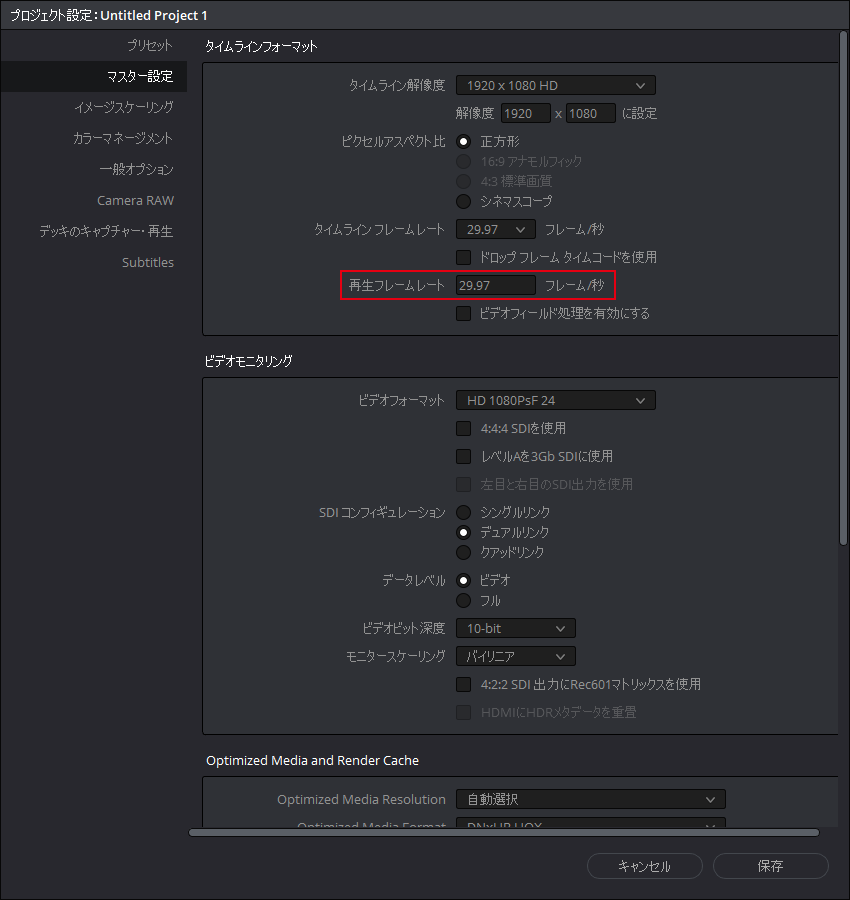
再生フレームレートは、基本的にタイムラインフレームレートに合わせましょう。
パソコンの性能が低いなど、編集中の動画のプレビューが重い場合は、再生フレームレートを低くすると改善される場合があります。
設定が終了したら右下の保存ボタンをクリックして下さい。
以上で、解像度とフレームレートの設定が完了しました。


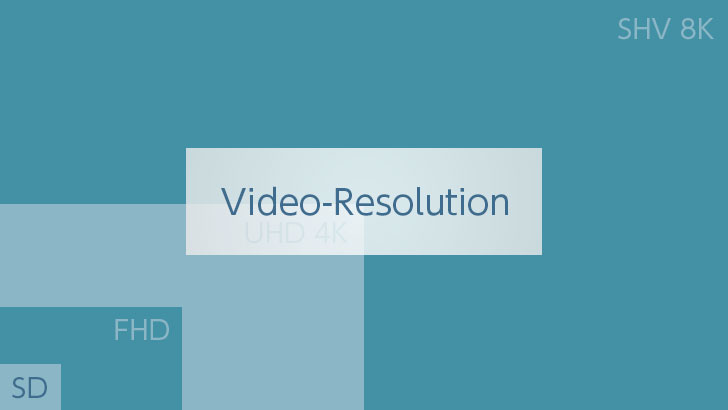











コメント
コメント一覧 (1件)
[…] 【PC】DaVinci Resolve 【iPad】LumaFusion […]